 软件简介
软件简介
Tekla Structures是功能强大的结构 BIM 软件,可以优化工作流程。使用 Tekla 真正可构建的 BIM 软件,向提高生产力、盈利能力和准确性的新时代问好。将可访问的数据丰富的模型的力量置于您的指尖,提高项目每个阶段的效率。
 最新更新
最新更新
图纸中经常使用复制来创建制造图纸。在 Tekla Structures 2024 中,当您使用复制创建构件图时,现在可以自动获得更正确的结果,因此需要进行的调整更少。当模型发生更改时,图纸可以更好地保持最新状态。
核心复制引擎的改进对以下功能进行了增强:
• 制造图纸中的智能创建功能。此功能得到了改进,主要针对钢结构图纸,但混凝土图纸也可从中受益。
• 文档管理器和主图纸目录中针对制造图纸的经典复制功能。
通过制造图纸中的智能创建功能生成的文档质量主要在构件图方面进行了改进:
• 改进了剖面图创建
• 改进了零件和螺栓的视图布置和尺寸
复制改进的示例
以下示例显示了如何为包含不同数量的模型对象的相似构件改进了注释和视图布置。
要查看完整尺寸的图像,请单击每张图像下方的全尺寸图像链接。要在另一个浏览器窗口中打开链接,请右键单击该链接并选择相应命令。
全尺寸图像如下图所示:
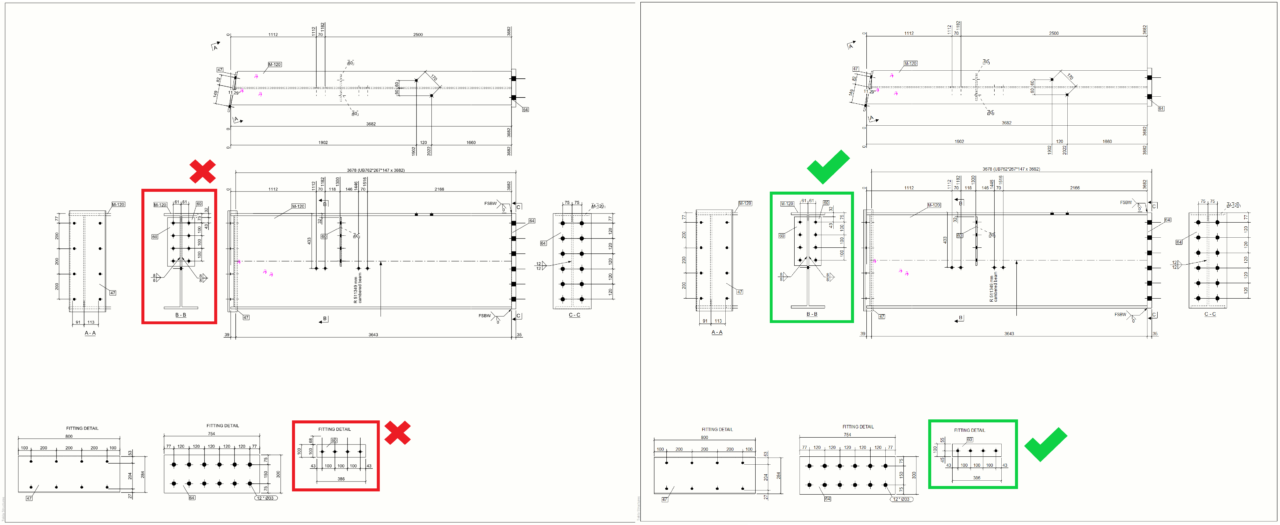
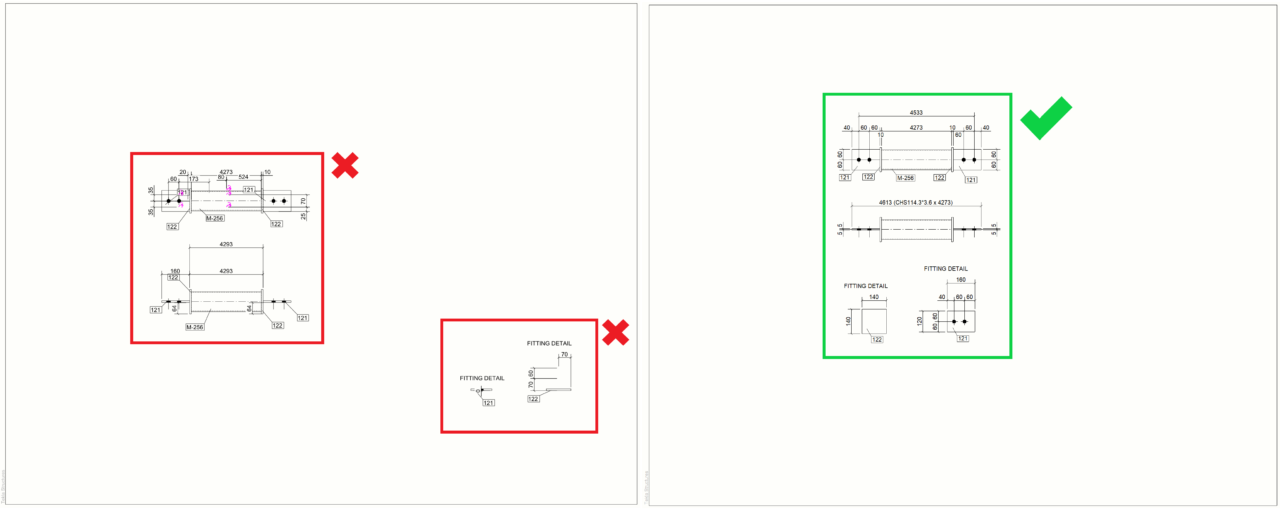
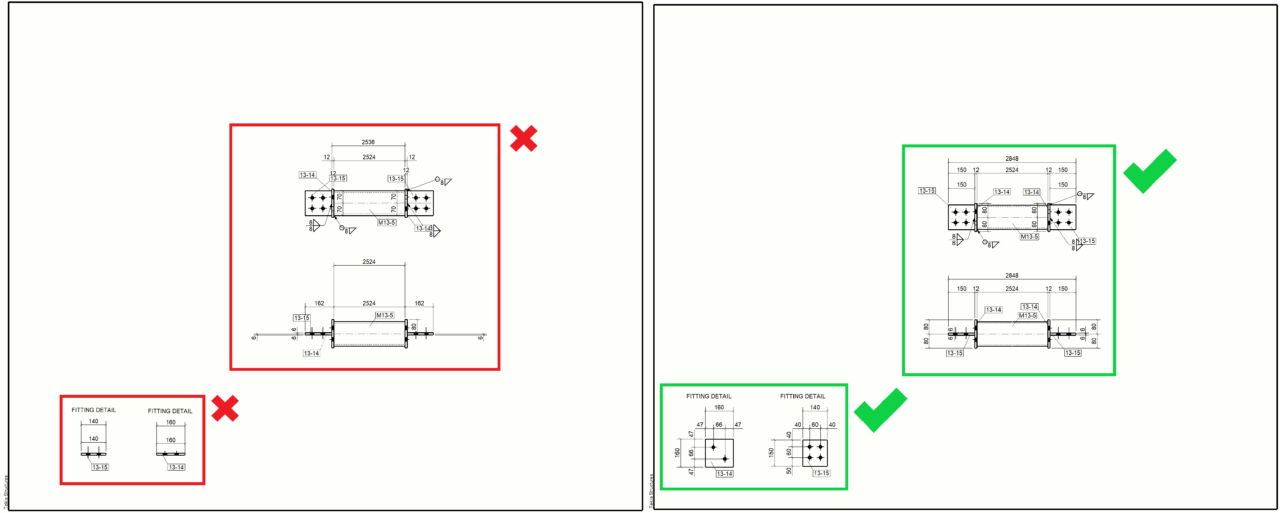
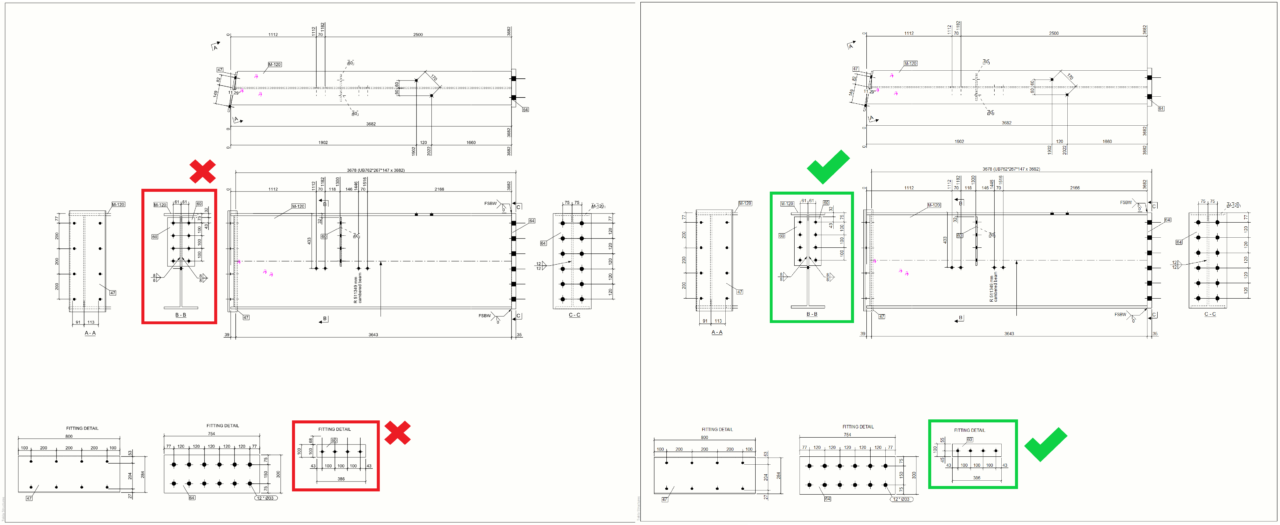
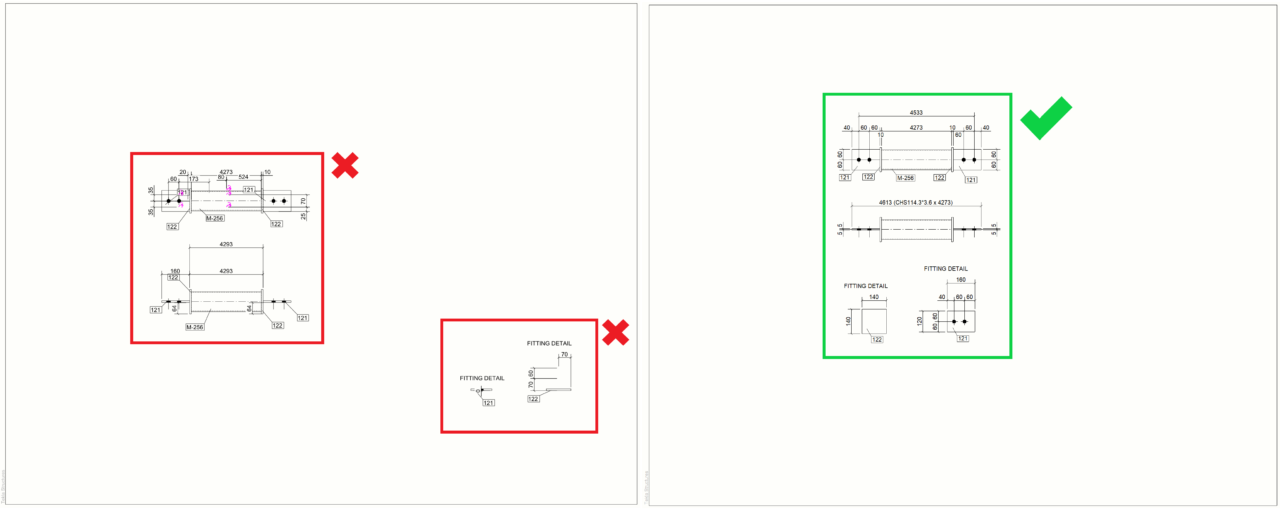
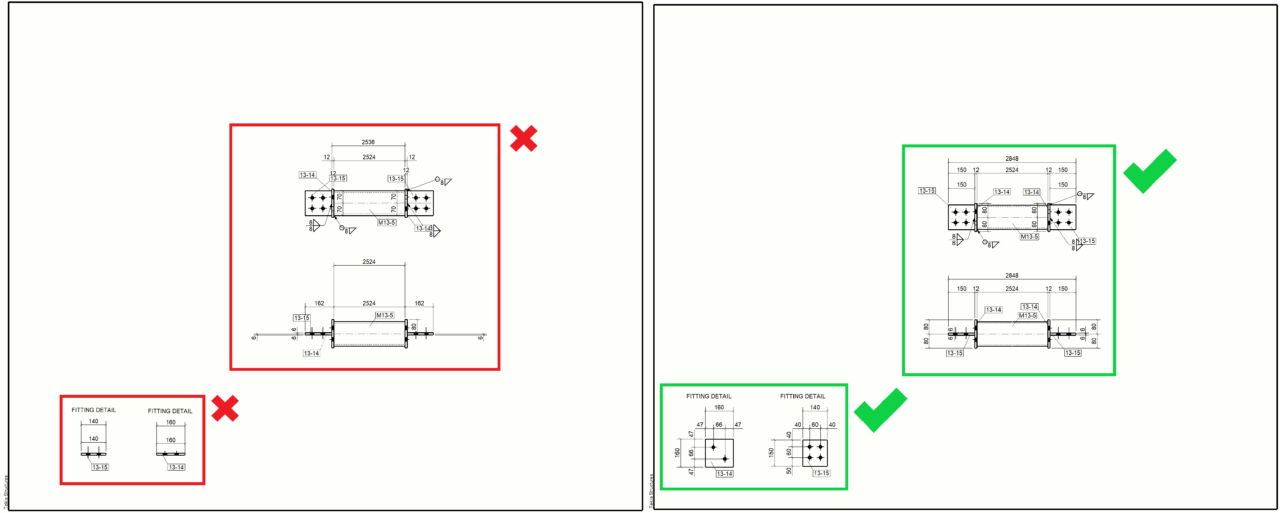
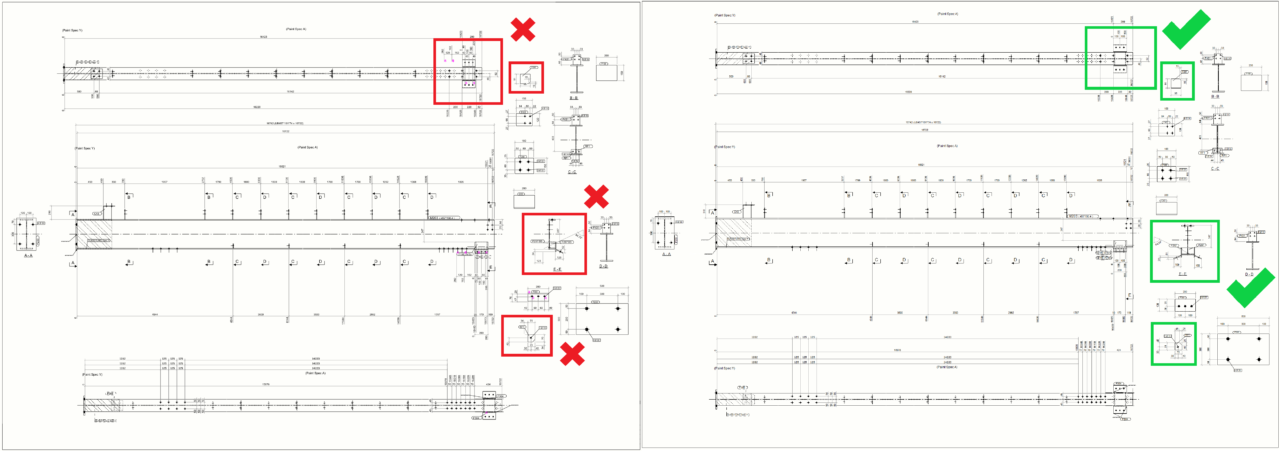
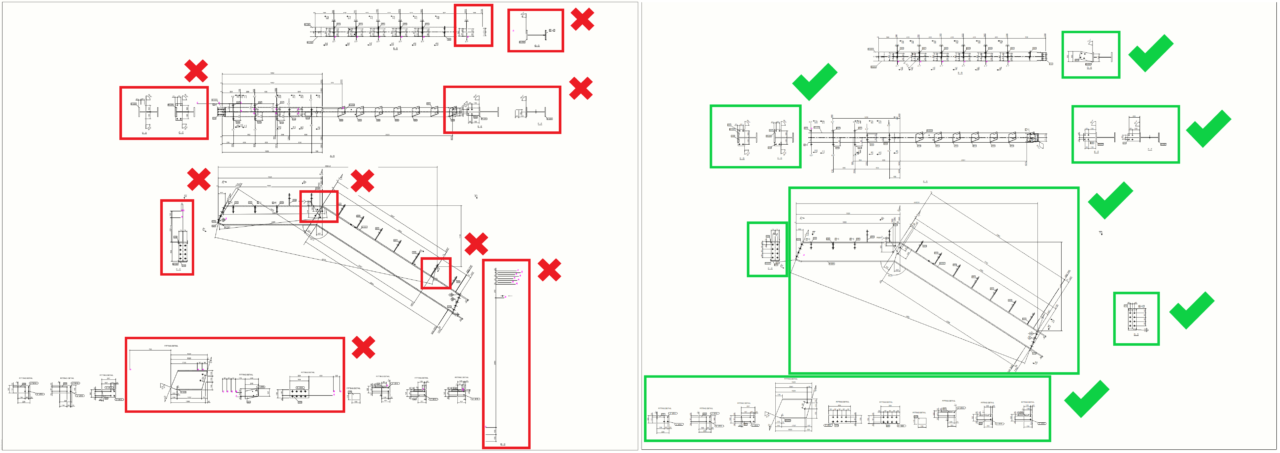
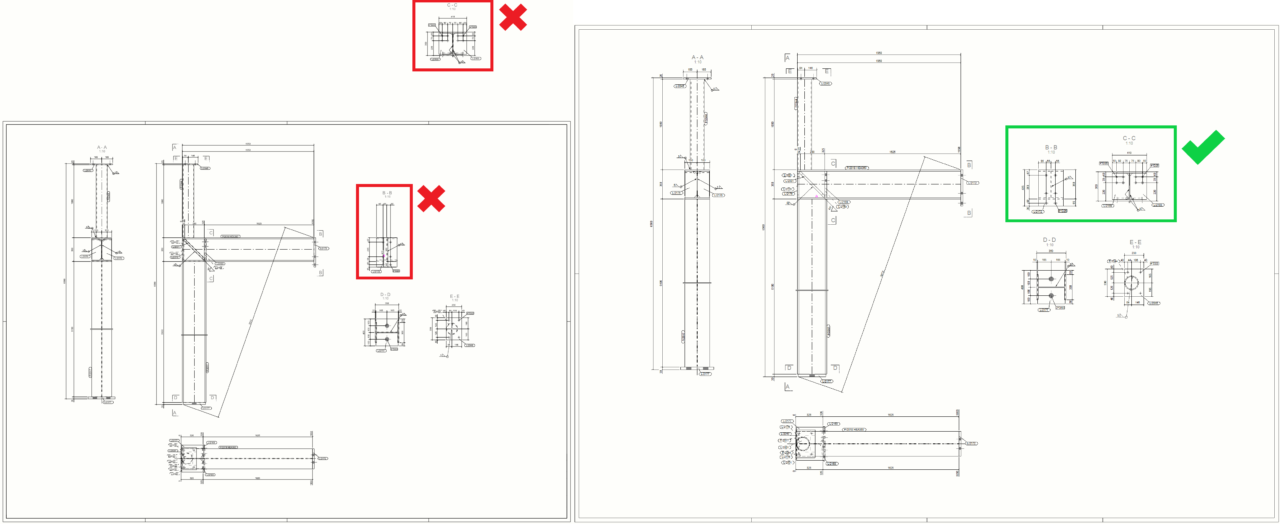
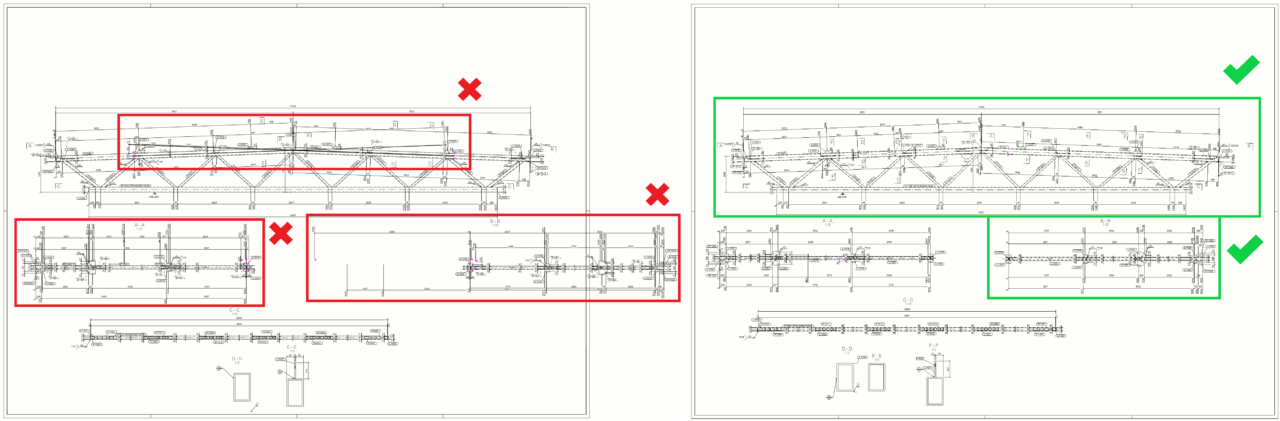
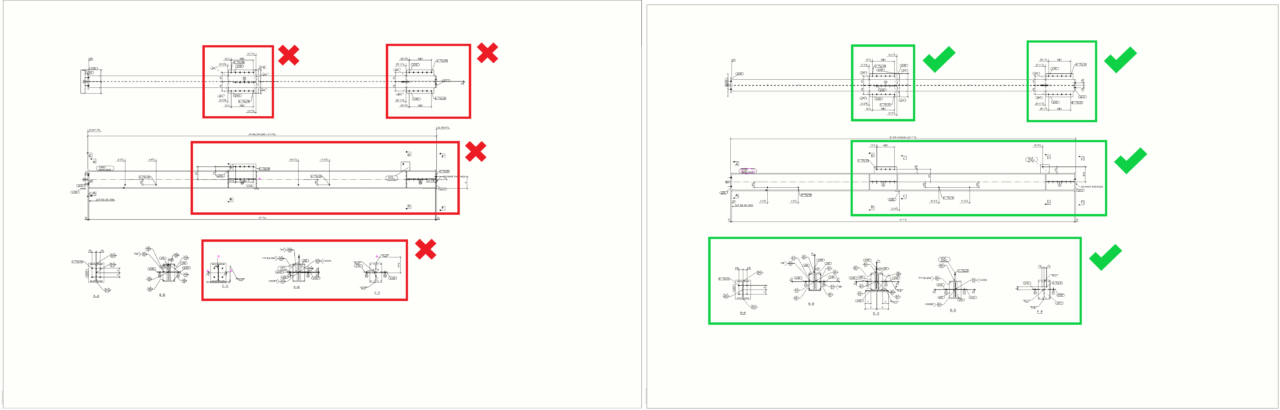
在 Tekla Structures 2024 中,您可以轻松为图纸对象定义无限数量的自定义 RGB 颜色,并满足相关行业标准和法规要求。您现在可以对 Tekla Structures 图纸中的对象进行颜色编码,然后为利益相关方输出或打印这些图纸。
您可以使用新的调色板,在编辑模式下定义自定义 RGB 颜色。
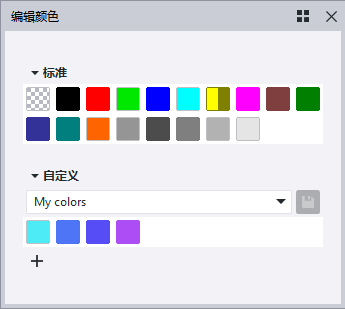
自定义颜色可用于:
• 整个图纸、图纸视图和图纸对象级别属性
• 打印中的线属性
• 模板编辑器模板
• 针对 Tekla OpenAPI 扩展开发中的图纸对象
图纸输出也支持自定义 RGB 颜色。标准的硬编码 Tekla Structures 颜色仍然可以使用。特别颜色选项已删除,因为现在由自定义颜色提供该功能。加载使用特别颜色的旧 Tekla Structures 图纸时,Tekla Structures 仍会在图纸和输出中显示该颜色。
例如,在新的调色板对话框中,您可以选择要使用的标准或自定义颜色,而在编辑模式下,您还可以在属性文件中定义并保存一组自定义颜色,以便在特定工程中轻松重用和共享。颜色属性文件可以放置在所有标准文件位置,例如工程或公司文件夹。保存的自定义调色板可用于需要更改颜色的所有位置:所有图纸属性级别上的所有图纸对象、打印中的线属性以及模板编辑器中的模板对象。
应用自定义颜色时可能需要使用的工作流示例:
1、首先在颜色编辑模式下创建并保存自定义调色板以满足所需目的,例如,针对某个特定工程。
2、将定义的自定义颜色应用于图纸对象和图纸模板。
3、最后,使用新的自定义颜色和保存的调色板定义打印输出颜色。
您现在可以使用 CAP 高度作为 Tekla Structures 图纸中的字体高度标准,并更好地控制打印和输出等图纸相关内容中的字体高度。
以前,Tekla Structures 图纸中的文本高度仅基于 em(磅值)字体高度标准。但是,某些工程要求使用另一种行业标准 CAP 字体高度来确定文本的高度。CAP 高度可以比 em 高度更准确地表示大写字母的高度。

(1) CAP 高度
(2) 磅值 (em)
利用新的高级选项 XS_DRAWINGS_USE_CAP_HEIGHT_FOR_FONT_HEIGHT,可以控制图纸中的字体高度。此特定于模型的高级选项位于高级选项对话框的图纸属性类别中。
• 当您将此高级选项设置为 TRUE 时,将在图纸输出(DGN、DWG 和 DXF)和打印(纸张、绘图文件、PDF)中使用 CAP 高度,并且字体高度与特定字体的大写字母的高度相同。使用 CAP 高度时,Tekla Structures 图纸中设置的字体高度与在 Autodesk AutoCAD 或 Bentley MicroStation 中打开图纸或将图纸打印到纸张或 PDF 中时的字体高度相同。
• 当您将此高级选项设置为 FALSE 时,将使用 em 字体高度。例如,当您使用 em 高度并将图纸从 Tekla Structures 输出到 DWG 文件时,字体高度会从一种单位转换为另一种单位(从 em 转换为 CAP),结果很多时候字体高度不正确。
• 默认值为 FALSE,您可能需要在您的环境或某些工程中将该值更改为 TRUE。
下图展示了当高级选项设置为 TRUE(使用 CAP 高度)或 FALSE(使用 em 高度)时,输出的 DWG 文件中字体高度的差异:

图纸模板中的字体高度
字体标准更改不会自动应用于现有模板。XS_DRAWINGS_USE_CAP_HEIGHT_FOR_FONT_HEIGHT 高级选项不直接影响通过模板编辑器中的图纸模板创建的图纸中的文本。原因在于,字体高度更改可能会导致模板字段发生重叠。
• 如果要在特定的图纸模板中使用 CAP 高度,则需要在特定模板的页面属性中选择使用字体 CAP 高度选项,然后根据需要调整模板内容以更正任何重叠字段。

• 创建新的图纸模板时,是否预先选择使用字体 CAP 高度选项取决于您启动模板编辑器的方式:
• 如果您从 Tekla Structures 的文件菜单或在编辑图纸布置时启动模板编辑器,那么模板编辑器将遵循 XS_DRAWINGS_USE_CAP_HEIGHT_FOR_FONT_HEIGHT 设置。
• 如果您从 Tekla Structures 外部的 Microsoft Windows 开始菜单启动模板编辑器,那么该选项由模板编辑器首选项控制,如果您选中了对新图形模板使用字体 CAP 高度复选框:

Tekla Structures 2024 可以高效、直接地以 Microstation 2D DGN v8 格式输出图纸,从而满足桥梁和其他土木工程利益相关方的需求。
直接输出到 DGN 有助于避免从图纸输出到 DWG,然后进一步输出到 DGN 的多个转换步骤所带来的数据丢失风险。
DGN 已合并到现有图纸输出中,图纸输出对话框现在包含一个新选项,除了现有的 DWG 和 DXF 格式之外,还可以 DGN v8 格式输出 2D 图纸。该输出的设置方式与现有图纸 DWG/DXF 输出类似,但模板文件是单独的,并且某些标签使用格式特定的术语。
有关图纸输出的详细信息,请参见以 2D DWG、DXF 或 DGN 格式输出图纸。
图纸输出的改进和更改:
• 该对话框具有包含 DGN 格式的新标题:将图纸输出为 DWG/DXF/DGN。
• 添加了新的文件类型 DGN (V8)。
• 新的工具提示可引导用户完成设置。
• 所选的输出文件类型可定义一些标签,并分别调整了工具提示。
• 在 DGN 文件中,图纸块称为共享单元。在新的 DGN 输出中,取消共享单元中的对象组选项可将所有图形对象输出为单独的对象,而非共享单元。
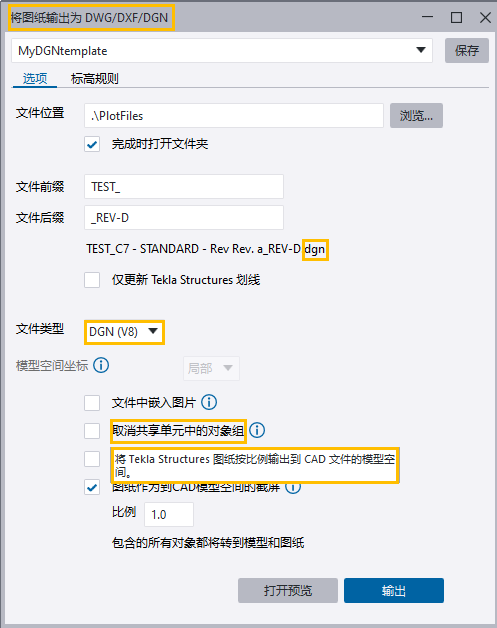
• 您可以使用 DGN 种子文件,并配置将对象元素映射到特定 DGN 层级的规则。
• 在 DGN 输出中,可以在标高规则选项卡上配置规则。通过DGN 的目标层级选项可以浏览 DGN 模板。
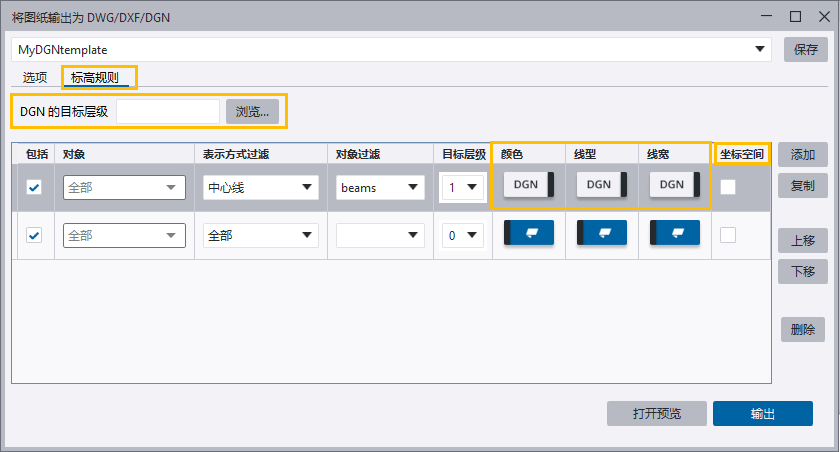
• 您还可以定义划线(颜色、线型和线宽)的选取来源是 Tekla Structures 设置还是 DGN 模板。
• 在 DGN 输出中,要在坐标空间中正确绘制图纸对象,请选中坐标空间列中的复选框。
• 通用环境和默认环境的文档管理器中现已包含 DGN 文件格式。如果文档管理器未显示 DGN 文件,可以在位于模型、工程或公司文件夹中的 DocumentManagerFileDocumentSettings.txt 文件中添加该文件类型。
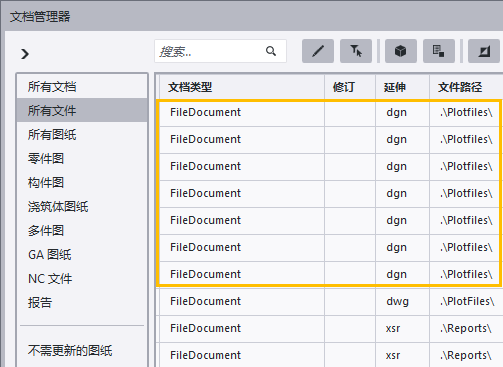
• BIM Publisher 扩展现在支持 DGN 文件。
Tekla Structures 处理手动添加的空标记和相关注释的方式已得到改进。
使用新的高级选项 XS_SHOW_EMPTY_MARKS,可以更轻松、更快速地处理空标记和注释。
如果将 XS_SHOW_EMPTY_MARKS 设置为 TRUE:
• Tekla Structures 会创建不含内容的标记或注释,并显示“内容未定义”文本和以下状态栏消息:“不含内容的标记已创建。使用 XS_SHOW_EMPTY_MARKS 对此进行控制。”
• 然后,您可以双击标记或注释并在属性窗体中添加内容。
如果将 XS_SHOW_EMPTY_MARKS 设置为 FALSE:
• Tekla Structures 会创建不含内容的标记并在图纸中选择这些空标记。当这些不含内容的不可见标记已创建时,将显示以下状态栏消息:“不含内容的不可见标记已创建 – 添加元素以标记内容并单击修改。”
• 如果仅创建了一种不含内容的标记类型的标记,则属性窗体会立即打开,在可视化编辑器中指示内容未定义,您可以添加所需的内容。
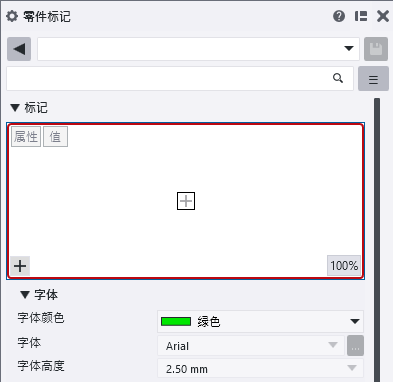
• 如果创建了两种或更多不含内容的标记类型的标记:
• 属性窗体打开,对象类型列表箭头按钮旁边有一个感叹号 ,表明该列表包含带有空标记的标记类型。
• 属性窗体使所有不含内容的标记在对象类型列表中可见,以便您可以选择每种标记类型并根据需要添加标记内容。您还可以保留不含内容的标记,或将其删除。
此用户特定的高级选项位于高级选项对话框的图纸属性类别中。
Tekla Structures 2024 在尺寸属性中引入了新的取整选项,改进了螺栓组和阵列尺寸标注,对钢筋插图尺寸进行了更改,并提供了一些在尺寸标注规则属性中使用的新选项。
1、尺寸属性中的新取整选项
自动和手动尺寸标注中的尺寸属性现在具有三个新的取整选项:2.50、5.00 和 10.00。这些新选项仅在单位为 mm 时可用。
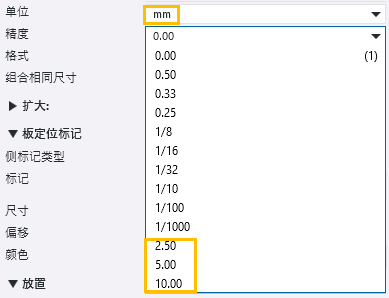
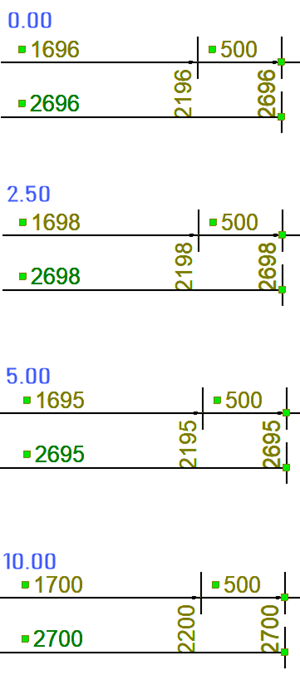
2、视图级尺寸标注的改进
(1)新选项“无”可跳过创建尺寸点
尺寸标注规则设置测量自提供了一个新选项无,当您不想为周围几何体创建任何尺寸点时,可以使用该选项。
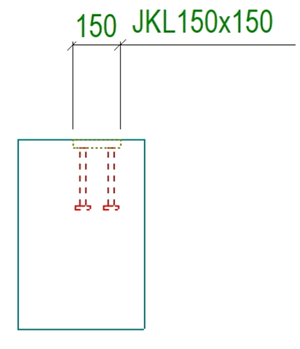
(2)新选项“中点”可从中心点开始测量
尺寸标注规则设置测量自提供了一个新选项中点,它使用对象的中心点作为尺寸的原点。例如,此选项对于在底板中标注螺栓孔的尺寸很有用。
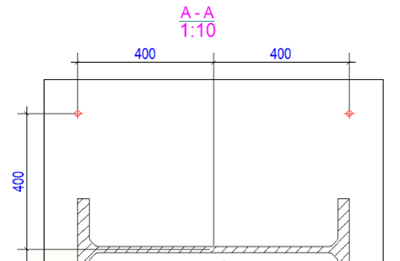
中点可用于过滤、次零件、孔、凹槽和相邻的多个零件尺寸标注方法中的测量自选项主零件、当前零件和零件名称。
(3)仅测量外周长的新选项
边缘形状尺寸标注方法提供了一个新选项可见面,零件已合并,该选项仅对构件的外周长进行尺寸标注。之前有所有面和可见面这两个选项,现在后一个选项已更名为可见面,零件已分离,以便与新选项可见面,零件已合并明确区分。该新选项通常用于桁架,有时仅需要对桁架的外周长进行尺寸标注。
可见面,零件已合并的示例:
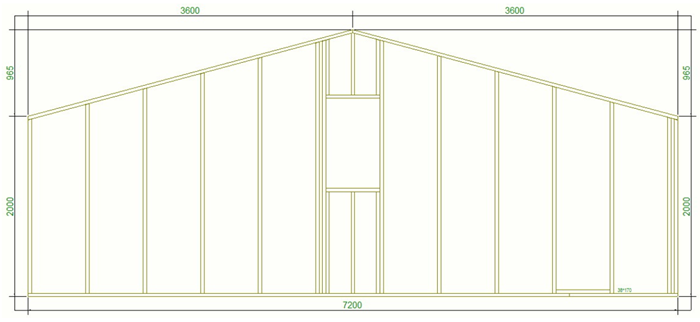
可见面,零件已分离的示例:
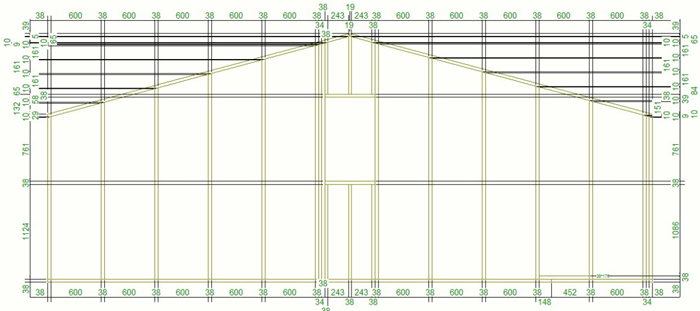
(4)改进了螺栓组和阵列尺寸标注
尺寸标注类型为过滤的螺栓组和阵列尺寸标注已得到改进,可以使用所有尺寸点位置选项(左侧、中心、右侧、两者)对每个单独的螺栓进行尺寸标注。以前,当尺寸点位置设置为中心时,这仅适用于螺栓阵列。
现在,仅所选边上的对象设置适用于螺栓组。
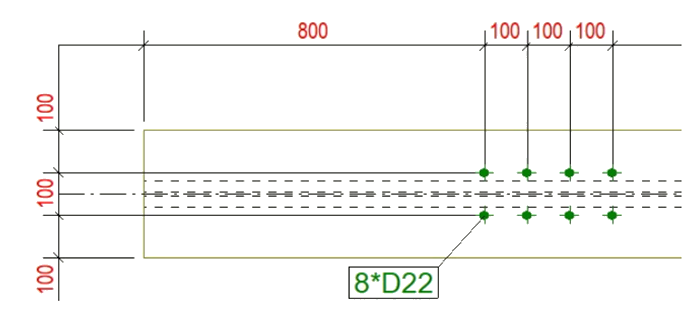
3、钢筋标记插图中的尺寸
以前,图纸剖面图中的钢筋标记插图仅显示锥形钢筋组中实际位于视图边界内的钢筋的尺寸。现在,无论某些钢筋是否位于视图边界以外,都会显示组中所有钢筋的尺寸。
Tekla Structures 2024 在制造图纸、字体、打印设置、图纸内容管理器、钢筋标记中的长度属性、钢筋插图和标记、钢筋组标记、处理图纸版本以及钢筋网视图创建器方面进行了更改和重要改进。
1、保留所需的图纸版本
由于图纸版本可能会定义为通过高级选项 XS_DELETE_UNNECESSARY_DG_FILES 自动删除,因此您可能需要保护某些版本,使其不被删除。图纸版本功能引入了一个新选项,可将版本标记为始终需要,这意味着您选择的版本将受到保护,不会自动删除旧图纸版本。
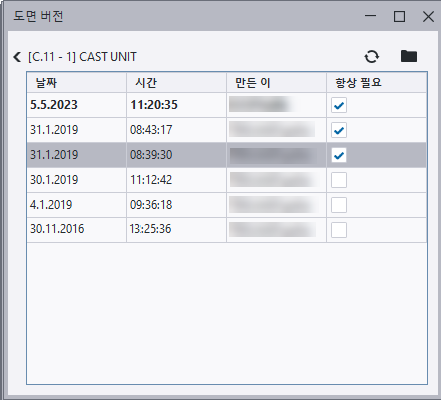
2、制造图纸 - 在模型路径中使用复制和粘贴
当您要选择另一个模型作为模板来源时,现在可以在创建检查对话框的文件夹路径框中使用复制和粘贴。
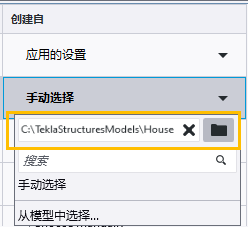
3、Arial 成为图纸中的新默认字体
在通用环境和默认环境中,图纸中的文本、数值域和标记的默认字体设置已从 Arial Narrow 更改为 Arial。替换 Arial Narrow 字体的原因在于,Windows 安装有时不提供该字体,可能在计算机中无法使用。
4、处理打印设置的更改
已改进处理打印设置的方式,您现在可以更清楚地了解设置是否已进行更改。
• 现在,打开打印图纸对话框并加载某些打印设置时,保存按钮将保持禁用状态。
• 在对打印设置进行一些更改后,设置文件的名称将以斜体显示,并且会在末尾显示星号。更改设置后,保存按钮将启用。
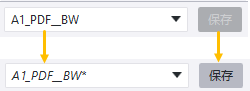
Tekla Structures 2024 还引入了自定义 RGB 颜色,并对打印中的线属性处理进行了改进。
5、图纸内容管理器中的新类别
图纸内容管理器现在提供两个新的建筑对象类别:子构件 和 参考对象。
例如,您可以快速轻松地执行以下操作:
• 在子构件和参考对象中添加标记或从中删除标记。
• 检查子构件和参考对象在一个视图内或整个图纸中有多少个标记。
• 检查子构件层级级别。
您现在还可以使用 选项菜单上的新的显示子构件次零件选项,控制子构件零件在图纸内容管理器中的显示方式。
默认情况下,显示子构件次零件将处于选中状态,这样图纸内容管理器会在零件类别下列出属于选定构件和子构件的所有零件。此外,构件主零件会在构件类别中列出,子构件主零件会在子构件类别中列出。
如果您不希望在零件类别下显示子构件零件,单击 显示子构件次零件。现在,仅子构件类别会列出子构件零件。
6、钢筋标记和标签中的长度属性
当进行修复以使 CC、CC_CROSS、CC_DIAMETER_CROSS、CC_DIAMETER_LONG、CC_EXACT、CC_EXACT_CROSS、CC_EXACT_LONG 和 CC_LONG 的单位设置可在过滤中使用时,这些单位设置会停止运行。事实证明,这两个要求是相互矛盾的,它们无法同时发挥作用。根据客户反馈,我们现在决定撤销之前的修复,这意味着现在上述属性在默认情况下不再在过滤中使用。
您可以在 contentattributes_global.lst 中控制此功能。默认情况下,这些属性的单位类型现在设置为长度,这样可以在图纸中启用单位设置,但过滤不起作用。如果将单位类型留空,则过滤仍然有效,但单位设置无法起作用。
以下是来自 contentattributes_global.lst 的示例行,显示了单位设置在图纸中发挥作用的情况:
CC_EXACT CHARACTER LEFT TRUE 20 0 Length mm
7、钢筋插图和标记 - 在标记中添加自定义属性
您现在可以在钢筋标记中添加自定义属性。为此,在标记 1 或标记 2 选项卡的标记内容设置中,从可利用的零件列表中选择模板属性,然后输入自定义属性的名称(例如 CUSTOM.REBAR_NUMBER)。
8、钢筋组标记 - 速度改进
通过更改该工具在图纸打开时的更新行为,钢筋组标记的运行速度得到了提升。现在,仅当模型中的相关对象发生更改时,该工具才会更新。以前,该工具的所有实例在图纸打开时始终会进行更新。
9、钢筋网视图创建器的改进
• 现在支持弯曲钢筋构件和钢筋设置。
• 现在,钢筋网视图的名称来自 CATALOG_NAME 模板属性。
• 添加了一个新选项弯折钢筋网旋转,用于旋转弯折钢筋网。选项包括默认、90、180 和 270。如果选择默认值,则钢筋网的方向始终将弯曲钢筋位于水平轴上。
Tekla Structures 2024 为所有图纸对象提供属性窗体,引入了复制到剪贴板的功能,允许在属性窗体编辑器中输入用户定义的属性以进行注释,并且包含在注释对象周围添加边框以及创建剖面图和细部视图的重要改进。
1、图纸属性窗体中的新对象类型
Tekla Structures 2023 为许多图纸对象引入了图纸属性窗体,但未覆盖所有图纸对象。在 Tekla Structures 2024 中,所有图纸对象属性窗体均已实施,可提供更易于了解和使用的一致界面。
属性窗体现在可用于以下图纸对象类型,它替换了以前使用的对象级属性对话框:
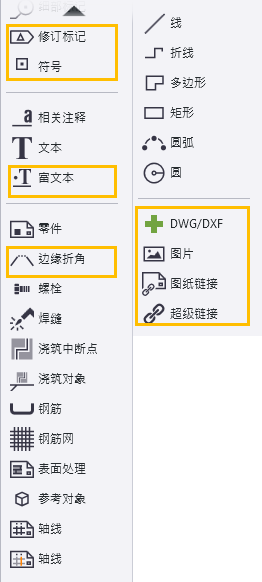
• 修订标记
• 符号
• 富文本
• 边缘折角
• DWG/DXF 文件
• 图像文件
• 图纸链接
• 超级链接
• 要修改图纸对象属性,请单击图纸中的对象,输入或选择所需的值,然后单击修改。如果属性窗体未打开,请双击该对象。
• 要设置在创建对象时使用的属性值,通过属性窗体左侧的箭头按钮打开对象类型列表,选择一个对象,修改值,然后创建所选类型的对象。
2、复制到剪贴板 - 在属性窗体中复制对象属性的新方法
属性窗体提供了可在建模模式和图纸模式下使用的新的复制到剪贴板命令。复制到剪贴板会复制选定对象的所有属性值。在编辑图纸时,当您需要更改很多图纸中不同对象类型的表示属性(例如零件或不同类型的标记)时,它尤为有用。利用复制到剪贴板,可以复制图纸对象属性值并将其粘贴到位于当前或任何其他图纸中的相同类型的图纸对象。
您可以使用快捷键来加快工作速度,甚至无需打开属性窗体,即可将属性从一个对象复制并粘贴到另一个对象。复制到剪贴板命令具有默认快捷方式 Shift+C,而粘贴命令具有默认快捷方式 Shift+V。
3、改进了用于创建细部视图和剖面图的属性窗体
创建细部视图、剖面图和弯曲剖面图时,您现在可以在带有视图的细部标记和带有视图的剖面标记属性窗体中轻松定义标记标签属性和视图属性。这些属性窗体现在具有单独的选项卡,用于控制标记标签属性和视图属性。
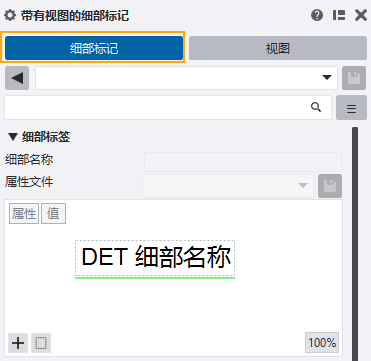
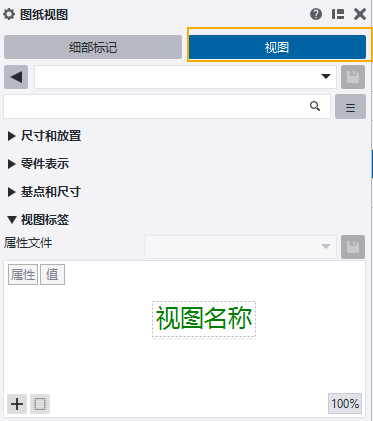
4、能够键入用户定义的属性
现在,在注释对象(例如注释、标记和尺寸)的可视化编辑器中,可以通过在元素搜索框中键入用户定义的属性来在注释中添加任何此类属性。
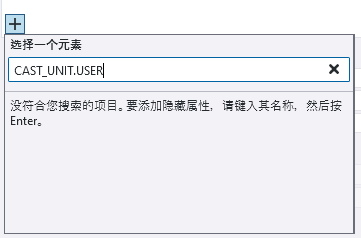
5、改进了图纸注释对象中的边框
我们改进了图纸属性窗体中各种注释对象的边框选项在不同情况下的工作方式,还更改了边框选项的命名。
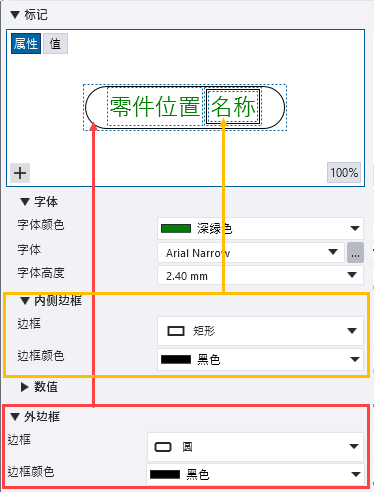
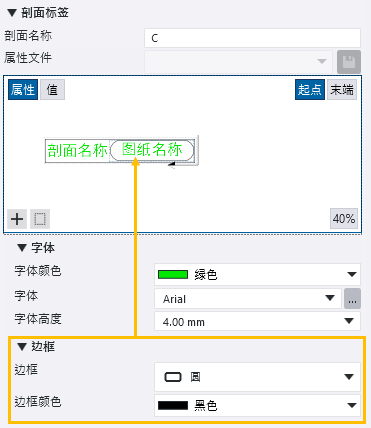
Tekla Structures 2024 提供了一种在对象之间复制属性的更加高效的新方法:复制到剪贴板 。除了当前的复制到其他对象 命令外,还可以使用新的复制到剪贴板命令。
复制到剪贴板会将所选对象的所有属性复制到 Tekla Structures 剪贴板。然后,可以将属性粘贴到所选对象。在建模模式和图纸模式下,均可在属性窗体中使用复制到剪贴板命令。请注意,复制到剪贴板仅适用于 Tekla Structures,与 Windows 剪贴板有所不同。
这种复制对象属性的新方法非常有用,尤其是当您需要编辑图纸时。您可以选择当前图纸或任何其他图纸中的对象,复制到剪贴板命令可以让您将属性粘贴到位于同一图纸甚至其他图纸中的对象。如果您需要在多个图纸的连续工作流程中修改不同类型的对象(例如零件标记、钢筋对象或尺寸),该功能尤为有用。
要使用复制到剪贴板复制对象属性,请执行以下操作:
1、在模型或图纸中选择要从中复制属性的对象。
2、单击属性窗体底部的 复制到剪贴板按钮。
3、所选对象类型的属性将保存到剪贴板。
4、选择要将属性复制到的对象。
这些对象需要与从中复制属性的对象具有相同的对象类型。
单击属性窗体底部的粘贴按钮。
属性窗体中的属性会相应地发生更改,并且所选对象也会修改。
仅当要将某些内容从剪贴板粘贴到相关对象类型时,粘贴按钮才可见。
其他要注意的事项:
• Tekla Structures 将每个对象类型的已复制属性保存到剪贴板,这些属性相互独立。您稍后可以将属性粘贴到属于相应对象类型的对象中。
• 如果您在要粘贴已复制属性时选择了多个对象,请使用对象类型列表选择要将属性从剪贴板粘贴到的对象类型。仅当要将某些内容从剪贴板粘贴到相关对象类型时,粘贴按钮才可见。
• 您无法将属性粘贴到与从中复制属性的对象类型不同的对象。
• 这些属性将保留在剪贴板上,直到您复制新的属性。如果重新启动 Tekla Structures,会清除剪贴板。
• 复制到剪贴板命令会将所选对象的所有属性复制到剪贴板。您不能仅选择某些属性来复制到剪贴板。
• 利用复制到剪贴板和粘贴命令,您可以在复制或粘贴处于活动状态时创建对象。例如,您可以着手创建一个对象,单击复制到剪贴板以将属性保存到剪贴板,然后可以继续创建对象。
模型视图中局部坐标系的符号已替换为新的交互式视图旋转符号,从而可以更轻松地将模型从 3D 视图快速旋转到所需的 2D 平面。新的视图旋转符号与 Trimble Connect 中的相应符号类似。
新的视图旋转符号位于模型视图的右下角:

您现在可以通过单击该符号中的导航控制轴,轻松将模型视图从 3D 旋转到新的 2D 平面。以前,您必须创建零件的默认视图或使用上下文工具栏上的视图角度命令,才能形成所需的视图。
单击该符号中的导航控制轴时,模型视图将围绕当前旋转点旋转,并且缩放级别保持不变。当旋转发生变化时,它会以动画方式呈现移动到选定位置的过程。要返回 3D 视图,请使用鼠标旋转模型。
例如,如果您使用用鼠标旋转命令旋转视图,新的导航控制符号将分别显示旋转。
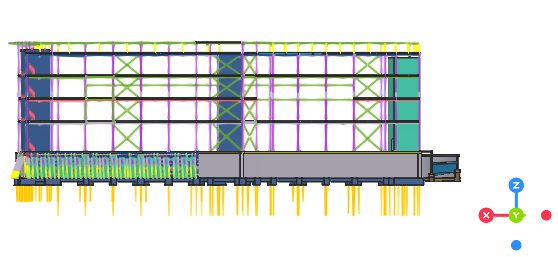
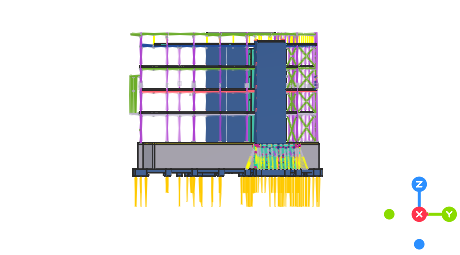
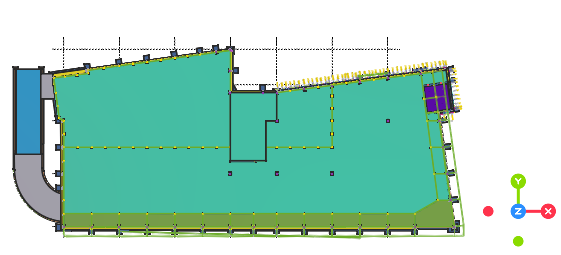
Tekla Structures 2024 提供一个新的捕捉选项:捕捉到平行点。此外,您现在还可以在 3D 模型视图中捕捉到对象面。
1、捕捉到平行点
Tekla Structures 2024 提供一个新的捕捉选项:捕捉到平行点.您现在可以捕捉到与轴线、零件参考线以及现有对象或参考对象的边缘线平行的点。捕捉到平行点在建模模式和图纸模式下均可使用。
例如,当您需要执行以下操作时,可以使用捕捉到平行点开关
• 对与现有结构平行或与轴线平行的新零件或结构(例如条形基础或墙)建模
• 在知道平行参考零件和要创建的零件之间的距离的情况下对零件建模
• 切割与不规则形状的边缘线平行的多边形形状
要捕捉到平行点,请执行以下操作:
(1)激活捕捉工具栏上的捕捉到平行点捕捉开关。
![]()
(2)运行一个要求您选取点的命令。
例如,开始创建梁。
(3)选取模型中的起始点。
或者,您可以通过按住 Ctrl 键,然后选取一个用作参考点的点,来选取临时参考点。
如果您在线上选取一个点,Tekla Structures 会在正交方向上提供 500 mm 的偏移值。您可以输入另一个数字距离,或移动鼠标来定义平行点的距离。
(4)将鼠标指针放在要用作平行捕捉基础的线或边缘上方,然后使用鼠标指针沿着该线或边缘向所需方向移动。让鼠标指针保持靠近该线或边缘。
Tekla Structures 显示平行捕捉符号和一条绿色短划线,指示选取点和平行点之间的从属关系。
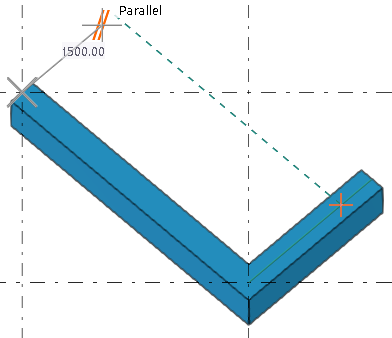
如果沿线或边缘的方向进一步移动鼠标指针,平行捕捉将跟随该线或边缘的延伸。
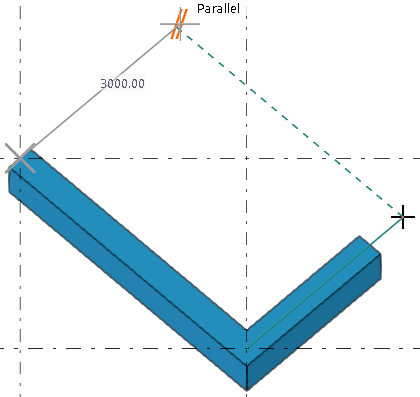
(5)选取其余点,或使用键盘输入距离并按 Enter 键。
或者,如果您之前选取了临时参考点,请选择起始点。
请注意,新的捕捉到平行点捕捉开关的捕捉优先级低于捕捉到端点、捕捉到中点、捕捉到垂足和捕捉到交点捕捉开关。
您还可以使用捕捉到平行点 - 覆盖开关临时覆盖其他捕捉开关设置。
2、捕捉到对象面上的垂足和交点
现在,当您激活捕捉到垂足或捕捉到交点捕捉开关时,可以在 3D 模型视图中捕捉到对象面。
请注意,仅当零件的渲染设置为已渲染零件/已渲染组件/已渲染参考时,您才能捕捉到对象面。
• 当捕捉到垂足捕捉开关处于活动状态时,您可以垂直捕捉到对象面上的点。以前,您只能垂直捕捉到线。
如果捕捉到垂足捕捉开关是唯一活动的捕捉开关,则即使鼠标指针远离正确位置,Tekla Structures 也会找到捕捉点。如果其他捕捉开关已打开,则仅当鼠标指针放置在靠近正确位置的地方时,Tekla Structures 才能找到垂直捕捉点。
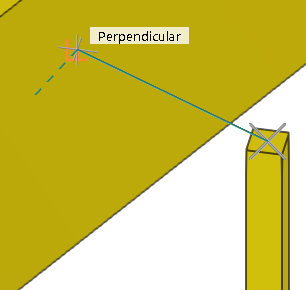
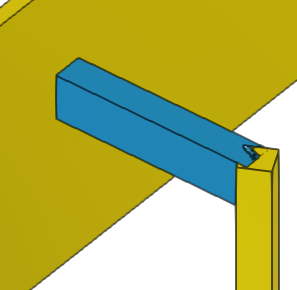
当您开始选取点时,如果第一个选取点位于对象面的前面且在对象面边界内,则垂足将位于对象面上。如果第一个选取点位于对象面边界之外,则垂足将垂直于对象面平面进行创建,并位于对象面上。
• 当捕捉到交点 捕捉开关处于活动状态时,您可以捕捉到对象面与零件边缘线上的点、辅助线上的点或轴线上的点的交点。
Tekla Structures 2024 在螺栓创建命令中引入了两个新选项以及预览。现在,只需在模型中单击一下,即可轻松、正确地一次性创建多个螺栓。您可以目视检查螺栓是否将在所需位置创建,并且螺栓头位于相应端。
当您从钢功能区选项卡启动更新的螺栓命令时,上下文工具栏将会打开,其中包含三个用于放置螺栓和孔或栓钉的选项:
![]()
借助您在其中使用零件面的两个新选项,会选择离鼠标指针最近的零件面边缘作为预览的基础。螺栓组方向将垂直于该边缘。
Tekla Structures 现在具有更多应用内帮助和指导,可提供轻松、自给自足的学习体验。
• Tekla Structures - 设置和Tekla Structures - 开始窗口现提供工具提示。当您将鼠标指针停留在图标上时,会显示相关工具提示。工具提示提供有关对话框选项的更多信息。
• 在 Tekla Structures - 开始窗口中,了解产品部分现在包含指向入门课程的链接,以及指向 Trimble Learn 和 Tekla User Assistance 的链接。
• 所有侧窗体窗口现在都有一个下拉菜单,其中包含用于浮动或附加侧窗体窗口的选项。单击侧窗体窗口右上角的按钮,并选择合适的选项。
选项包括附加到左侧、附加到右侧或附加到底面,具体取决于当前侧窗体窗口的位置。
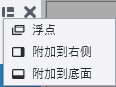
• 教员侧窗体窗口现新增了导航选项,便于更轻松地访问所有需要的内容。
新的主页、后退和前进按钮位于教员侧窗体窗口的顶部。单击主页按钮会导航至教员起始页,您可以在其中找到有用的链接以获取更多信息。使用后退和前进按钮,可查看下一页或上一页的内容。
此外,选择语言选项和添加帮助文件选项现已移至教员侧窗体窗口的顶部。
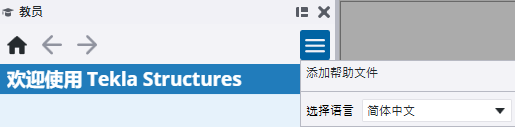
• 您现在可以轻松访问学习资源和支持材料。现在,在建模模式和图纸模式下,屏幕右上角会显示一个蓝色帮助图标。
当您单击该图标时,将打开一个菜单,其中包含指向学习资源和支持材料的链接。
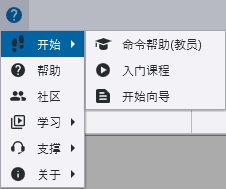
1、宏保存相关变更
您创建的宏现保存在 macrosdrawings 或 macrosmodeling 的模型文件夹内,具体取决于您在创建宏时选择的模式(绘图或建模)。Tekla Structures 将在您创建宏时自动创建这些文件夹。
之前,您需要在创建自己的宏时选择文件夹位置:全局或局部。
要录制宏或创建宏文件,请转到应用程序和组件目录,单击访问高级功能,然后选择新宏或记录宏。
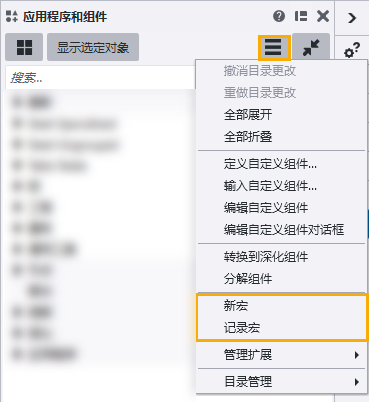
模型文件夹下的 macros 文件夹通过 Tekla Model Sharing 进行共享。
2、在管理器中控制浇筑体可见性方面的变更
Tekla Structures 2022 在管理器中引入了已启用的浇筑体设置,让您可以在管理器中控制是否将浇筑体或现浇混凝土用作最高的现场浇筑层次级别。已启用的浇筑体设置位于同步选项卡上的管理器 设置中。
Tekla Structures 2023 SP1 引入了对此功能的更改。从 Tekla Structures 2023 SP1 开始,要使用已启用的浇筑体设置,需要将 XS_ENABLE_POUR_MANAGEMENT 高级选项设置为 TRUE。请注意,如果将 XS_ENABLE_POUR_MANAGEMENT 高级选项设置为 FALSE,则管理器中不会显示 已启用的浇筑体 设置,并且您无法在管理器中使用浇筑体作为最高的现场浇筑层次级别。
以前,无论高级选项的值如何,管理器 设置中始终提供 已启用的浇筑体设置。
3、更新比较命令
当您比较零件、构件或浇筑体并使用编辑 > 比较下或上下文菜单上的比较零件或比较构件命令时,Tekla Structures 现在会显示包含有关比较的更多详细信息的报告。例如:
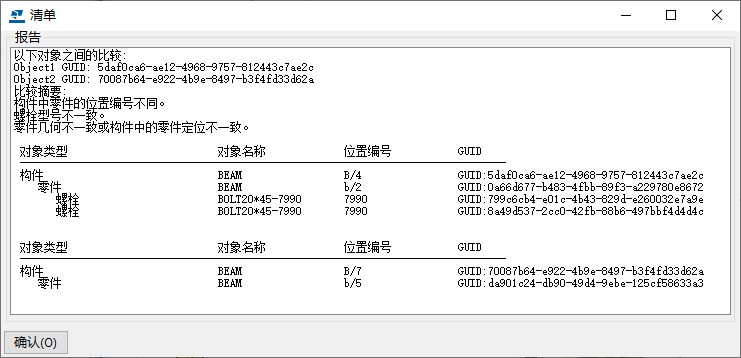
如果您在报告中选择几行,Tekla Structures 会高亮显示模型中的相应对象,以便您进一步研究这些对象。例如,您可以选择之前比较过的构件中的子构件,然后再次使用比较构件命令来比较子构件。
如有必要,您可以根据需要自定义比较报告模板。当 Tekla Structures 安装在 ..Program Files 文件夹中时,该模板默认情况下在文件夹 ..ProgramDataTrimbleTekla Structures<version>Environmentscommonsystem 中提供。可以将 TS_Report_Assembly_Comparison.rpt 模板复制到工程或公司文件夹中,然后根据需要修改复制的模板。
以前,比较结果仅显示在状态栏上。
4、非线性模型对象实体相关变更
2024 年版 Tekla Structures 改进了非线性模型对象(例如放样板)的生成方式。此次更新后,如果您打开在旧版 Tekla Structures 中创建的模型,实体对象的面数可能会有变化。如果您在这些实体对象上创建了表面对象或具有肢表面的钢筋组,面数的变化可能导致表面对象或肢表面之间出现间隙。由于自动修复这些间隙在技术上存在难度,您需要手动修复它们。此外,您可能需要创建新的表面对象或肢表面来填充间隙。
Tekla Structures 2024 引入了在钢筋设置中生成钢筋的新方法,以及钢筋功能的其他一些更新。
1、更新了钢筋设置的钢筋生成方法
在 Tekla Structures 2024 中,我们完全更新了为非线性几何形状生成钢筋设置的方式。使用新方法,钢筋可以更好地遵循基础混凝土几何形状,并且不太可能出现无效钢筋。
以前的钢筋生成方法并不总是适用于复杂的几何形状,并可能会生成无效钢筋或不正确的钢筋几何形状。
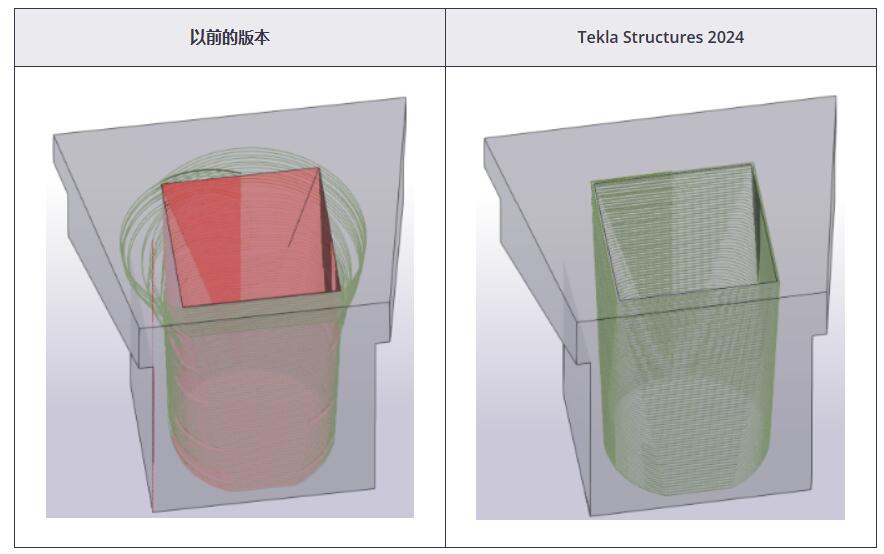
为了解决这些问题,我们现在还引入了用于确保生成精度的用户控件,以确保生成有效的钢筋几何形状。新的用户定义的属性 (UDA) 平滑系数现在可用于钢筋设置 UDA 选项卡上的钢筋设置。当复杂几何形状零件中的肢表面无法生成所需的钢筋几何形状时,此设置很有用。连续的锯齿形钢筋段可能太短,或者在某些情况下,钢筋可能无法足够紧密地贴合混凝土表面。
平滑系数是肢全长的百分比,因此值介于 0 和 100 之间。如果肢段长度小于肢全长的该百分比,则它会被删除。默认值为 0.1。要删除造成锯齿效果的肢段,请增加该值。要使钢筋更紧密地贴合混凝土表面,请减小该值。
钢筋 UDA 对话框的形状识别选项卡上的额外点缩短属性现在也用于钢筋设置钢筋生成,以确定针对给定的额外点缩短容许误差,两个钢筋肢是否充分共线,可视为一个肢。如果没有指定额外点缩短值,则该值由 高级选项 XS_REBAR_RECOGNITION_EXTRA_POINT_SHORTENING 指定,此选项的默认值为 0.3。典型的额外点缩短值介于 0.3 和 2.56 之间。
2、编号时钢筋几何形状处理方面的更新
Tekla Structures 2023 SP1 中引入了高级选项 XS_REBAR_GEOMETRY_TYPE_IN_NUMBERING。您可以使用它指定如何在编号中考虑钢筋的几何形状,以及在钢筋相互比较时使用哪种类型的钢筋几何形状。现在,在 Tekla Structures 2024 中,此高级选项的默认值已从 POLYLINE 更改为 FABRICATION。
使用 FABRICATION 选项意味着,除了将钢筋中的分段弧转换为真正的弧(= RATIONALIZED 选项)之外,Tekla Structures 还使用需要弯曲的最大曲线半径在编号时将某些弧视为直肢。此外,识别为直钢筋 UDA 设置为是的钢筋也在编号时视为直钢筋。
例如,倾斜排水板的顶面钢筋板通常是小直径钢筋,可以视为直钢筋并作为直钢筋交付。
例如,对浇筑体进行编号并比较其钢筋时,也会使用所选的几何形状类型 FABRICATION。
3、自动连接钢筋设置钢筋到混凝土零件方面的更新
已修改用于计算钢筋设置中钢筋父零件的算法,因为之前在某些情况下选择了错误的零件。对垂直钢筋的定义进行了更改。
现在,如果钢筋的总体水平延伸度 H 长于或等于其总体垂直延伸度 V 乘以默认系数 2,该钢筋就会被视为水平钢筋。否则,该钢筋会被视为垂直钢筋。
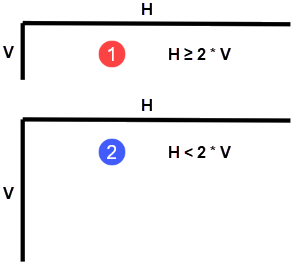
(1) = 水平钢筋,(2) = 垂直钢筋
一般来说,如果满足以下条件,则钢筋设置中的钢筋将被视为水平钢筋:
H ≥ XS_REBAR_VERTICAL_FACTOR * V
4、钢筋端头的用户定义的属性
与管接头和端部锚栓一起使用的钢筋端头特定 UDA 现在通过新的 高级选项 XS_REBAR_END_SPECIFIC_UDA_METHOD 进行控制。如果使用默认值 START_AND_END,会创建起始肢和结束肢 UDA,例如 METHOD_START。如果将高级选项设置为 SHORT_AND_LONG,则会创建短肢和长肢 UDA,例如 THREADED_LENGTH_L。
注:
• 打开使用以前的 Tekla Structures 版本创建的模型时,请记得检查并根据需要更改此高级选项的值。
• 此高级选项会覆盖 RebarCoupler.Udas.dat 文件中定义的后缀。无论文件中定义了哪些后缀,它们都将根据此高级选项的值被替换。
5、螺旋钢筋的改进
• 现在可以正确计算和报告螺旋钢筋的长度。
• 螺旋钢筋的圈数和长度现在可正确显示在查询对象对话框中。
• 螺旋钢筋的圈数会精确地进行舍入。
• 现在,在属性窗体中会为螺旋钢筋显示新的圈数框,而不是钢筋数量框。有了圈数,排除选项不再适用于螺旋钢筋。
• 新的模板属性 ROUNDS 可用于在需要圈数时显示螺旋钢筋的圈数,例如在报告模板中以及图纸中的钢筋标记中。ROUNDS 属性显示小数值,因为圈数并不总是整数。相同的值也显示在查询对象对话框中。
6、其他钢筋更新
• 钢筋组或钢筋网中的最大钢筋数量已从 1000 增加到 10000。
• 以前,在某些情况下,钢筋设置拆分器可能会更改接合中间的搭接或弯曲侧。
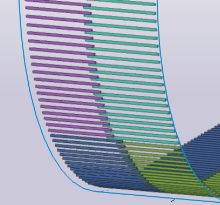
例如,如果拆分器位于垂直面中的圆孔边缘,就会发生这种情况。现在已改进了这一点,并且搭接或弯曲侧是一致的。
• 钢筋形状管理器现在使用新的钢筋几何形状类型 FABRICATION。以前,它使用非简化的折线钢筋几何形状,这可能会导致 钢筋形状管理器和报告之间存在不一致。
• RebarShapeRules.xml 文件已更新,其中带弧的钢筋形状(例如形状 34 和 49)现在已从钢筋形状目录和钢筋形状放置工具中排除。
• 在 Tekla Structures 2023 SP4 中改进了钢筋形状识别。
现在,钢筋形状识别还可以从具有不规则点几何形状的钢筋中找到圆弧。以前,钢筋形状识别仅在钢筋几何点彼此之间有规则的距离和角度时,才尝试查找弧形几何。
• 间距属性现在可用于自定义组件浏览器中的圆形和弯曲钢筋组,并且它们可以与参数变量相链接。
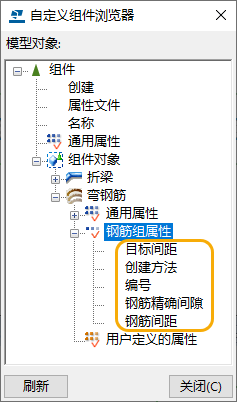
Tekla Structures 2024 提供了更新的属性设置定义对话框。现在,您可以更好地控制 IFC 输出中的模型对象属性,以满足每个工程阶段的工程要求。创建包含各个权威机构和利益相关者强制要求的所有必要属性设置的 IFC 文件变得更加轻松高效。
在 Tekla Structures 2024 中,BCF 主题替代了以前使用的任务注释。BCF 主题是添加到链接的 Trimble Connect 工程中的注释。
BCF 表示 BIM 协作格式,是国际智能建筑联盟提供的开放行业标准。现在,使用 BIM 协作格式 (BCF),您可以在不同的 BIM 应用程序之间沟通基于工程的问题,例如 Tekla Structures、Tekla PowerFab 和 Trimble Connect 以及其他第三方应用程序。BCF 主题在 Trimble Connect 工程中进行存储和管理,可以使 BIM 协作工作流变得更加顺畅。因此,举例来说,您可以使用 BCF 主题直接在模型中与正在使用的 Tekla PowerFab 的制造商进行沟通。
在 Tekla Structures 中,BCF 主题在各自的侧窗体窗口中可用。

例如,您可以添加和编辑主题、添加测量、标记和评注并将主题分配给用户。在 Tekla Structures 中添加 BCF 主题之前,您需要先将模型连接到 Trimble Connect 工程。
• BCF 主题可与 Tekla Structures 模型中创建并上传到 Trimble Connect 的 .tekla、.ifc 和 .trb 文件一起使用。
• 将当前 Tekla Structures 模型上传到 Trimble Connect 工程时创建的 .tekla 文件。建议使用 .tekla 文件进行工作。
• 如果您在 Trimble Connect 工程中使用 Tekla Model Sharing,您写出或创建新基线时模型将自动上传。
Tekla Structures 模型中创建并上传到 Trimble Connect 工程的 .ifc 文件。
• 将 Tekla Structures 模型输出到 Tekla PowerFab 时创建并上传到 Trimble Connect 工程的 .trb 文件。
请注意,任务在 Trimble Connect 中仍然可用,并可在 Trimble Connect 2D 浏览器中使用。
已改进 .tekla 文件上传到 Trimble Connect 操作中的模型表示。
现在,当您将 Tekla Structures 模型上传到 Trimble Connect 时,
• 长孔在 Trimble Connect 中可见(即使螺栓是紧固的)
• 截面上的圆弧在 Trimble Connect 中可见
您可以使用高级选项 XS_HIGH_ACCURACY_TRIMBIM_EXPORT 控制截面圆弧的可见性。默认情况下,此高级选项设置为 TRUE,这意味着截面上的圆弧是可见的。
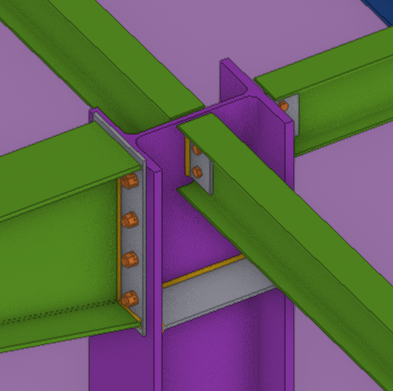
• 表面处理在 Trimble Connect 中可见
• 表面对象在 Trimble Connect 中可见
此外:
• 如果已启用构件输出:钢筋现在属于零件的构件(与在 IFC 输出中类似),而不属于零件本身
• 如果已禁用构件输出:钢筋属于该零件,就像以前一样
Tekla Structures 2024 引入了 3D PDF 输出,用于将当前模型或所选模型对象输出为 3D PDF 文件。3D PDF 允许您轻松地与他人沟通您的工作,而无需下载和安装扩展:接收者需要的就是一个支持 3D PDF 格式的 PDF 阅读器。
您也可以通过公共 Trimble Connect 链接共享模型。
3D PDF 的外观与原始 3D 设计完全相同。使用此工具可减少设计错误,并提高工程质量和工作效率,从而改善沟通并加快决策速度。
我们建议您使用 Adobe Acrobat Reader,因为并非所有 PDF 阅读器都支持 3D PDF 格式。
3D PDF 输出中的各种选项允许您:
• 输出整个模型或所选的模型零件。
• 选择要包含在 PDF 中的对象:
• 搭扣
• 钢筋
• 螺栓
• 焊缝
• 轴线
• 零件属性
• 使用为 IFC 输出定义的属性设置输出对象的附加属性。
• 将对象输出为构件,这意味着 Tekla Structures 会自动选择对象的相应构件以用于输出。
• 使用 3D PDF 中的当前模型视图颜色。
• 在 3D PDF 模型树中按阶段或按对象显示模型信息。当您在输出中包含零件属性时,选择零件时,零件属性将显示在模型树中。
• 以普通或高实体精度显示对象。
• 定义页面设置(尺寸、方向)并选择合适的模型和视图设置(背景色、光线定义、渲染模式)。
• 输出后打开输出文件夹和/或 3D PDF 文件。
• 仅创建 U3D 格式文件。通用 3D (U3D) 格式是 3D 计算机图形数据的压缩文件格式标准。
发布到 3D PDF 也作为 Tekla Warehouse 中的扩展提供。
如何以 3D PDF 格式输出:
• 要开始输出,请在建模模式下单击文件 > 输出 > 3D PDF。
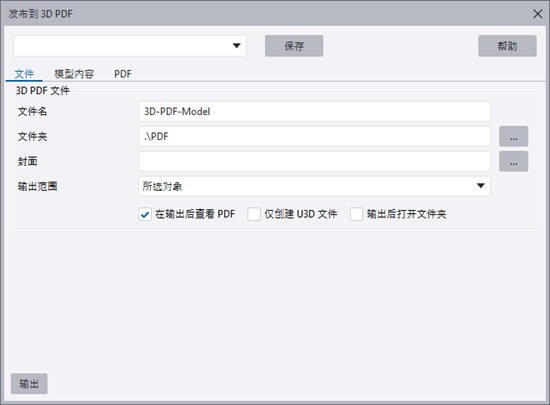
• 检查文件、PDF 和模型内容选项卡上的设置,并按照需求调整设置。
• 如果只想输出某些对象,请选择模型中的对象,然后选择所选对象作为输出范围。要输出整个模型,请选择所有对象。
• 准备就绪后,单击输出。默认情况下,PDF 文件将输出到当前模型文件夹下的 PDF 文件夹中。
您可以在 PDF 阅读器中打开生成的 3D PDF,并使用阅读器中提供的工具探索模型。
下面是 Adobe Acrobat Pro 中 3D PDF 的示例。模型对象按阶段在模型树中列出。
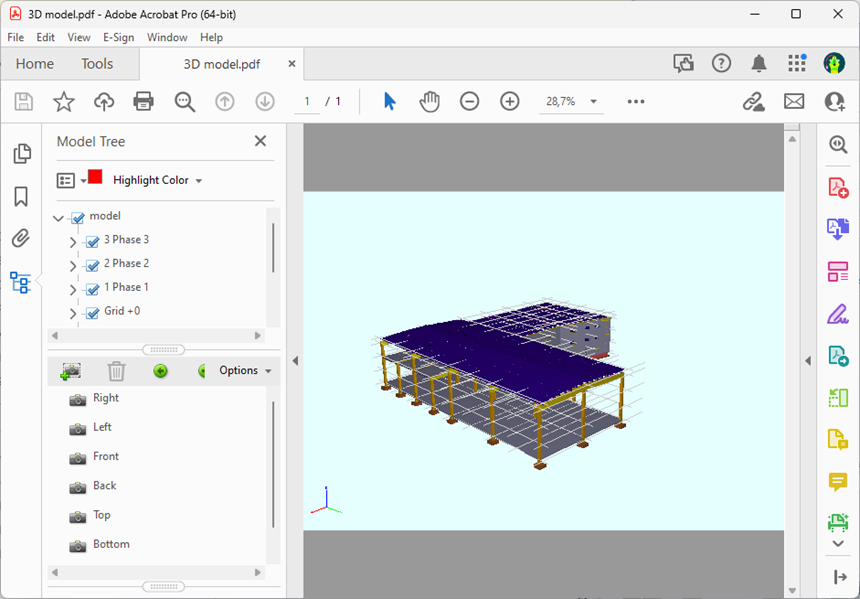
下面是模型树中柱的零件属性的示例。已从输出设置的附加属性设置列表中选择了 IFC 属性设置配置文件,并列出了一些附加属性。
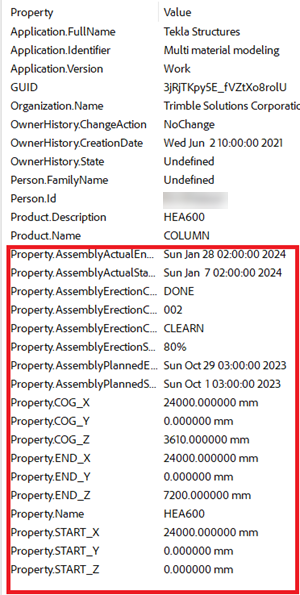
您现在可以从 Tekla Structural Designer 中输入门式框架节点信息和柱底板到 Tekla Structures。
Tekla Structures 2024 在参考模型、点云、布置管理器、DSTV/NC 输出、IFC 输出、ELiPLAN 输出、BVBS 输出和一些互操作性链接方面进行了重要改进。
1、参考模型的改进
(1)一次性隐藏或显示所有参考模型
您现在可以使用新的全部按钮,一次性隐藏或显示 Tekla Structures 模型中的所有参考模型。
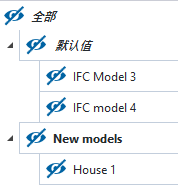
(2)插入 IFC2x3 参考模型时使用工程位置
在插入包含可用工程位置的 IFC2x3 参考模型时,您可以通过在高级选项对话框的输入类别中将特定于模型的新高级选项 XS_USE_PROJECT_LOCATION_IN_IFC2X3_IMPORT 设置为 TRUE 来启用工程位置。将此高级选项设置为 TRUE 可应用工程位置并在远离 Tekla Structures 模型原点的位置插入参考模型。默认值为 FALSE。
2、IFC 输出的改进
(2)IFC 输出现在支持输出间隔
IFC2x3 输出和 IFC4 输出现在支持输出间隔。要输出间隔,请执行以下操作:
• IFC2x3 输出:选择高级选项卡上对象类型部分中的间隔选项。
• IFC4 输出:选择对象类型部分中的间隔选项。
(2)IFC4 输出:如果找不到对象属性,请使用工程属性
从对象本身中找不到属性时,Tekla Structures 会尝试从工程中获取属性。
3、点云的改进
点云现在支持来自 Trimble X9 3D 激光扫描系统的文件。现在,您可以输入由 Trimble X9 生成的本机 TZF 和 TDX 格式的点云。TDX 是一种包含 TZF 和 RWCX 的工程格式。增强的 TZF 文件会保持适合更高质量点云的文件大小,使您能够使用更高质量的扫描数据高效地工作。
4、改进了布置管理器工作流
已增强布置管理器工作流来改善模型和现场之间的沟通。
(1)CSV 文件输入和输出
您现在可以在布置管理器中的 CSV 文件 (.csv) 中输入和输出布置点,以便直接将控制点输入模型中。使用 CSV 文件时,无需再更改文件扩展名或分隔符即可使用文件。
(2)改进了输入点的可视化
现在可以更轻松地比较模型中的现有条件,并根据模型在现场的实际构建方式更新模型。
从 Trimble FieldLink 文件 (.tflx) 输出的所有支持的设计点现在使用不同的颜色和符号显示在布置管理器对话框中,具体取决于点的视觉分类类型。输入的点在模型中以与点图标颜色匹配度最高的等级颜色显示。
支持更多符号和颜色可提供更精确的布置信息,让您可以更轻松地在现场和模型中导航布置。
(3)点文件中的点分组支持
您现在可以输入和输出包含输出点的组名称的点文件 (.txt)。组名称列在文件中名为 GROUP 的新列下。
(4)支持英寸
布置管理器现在支持从以英寸 (in) 指定的 .txt 和 .csv 文件输入坐标。
此外,坐标单位现在显示在布置管理器输入和输出对话框的标题行中,以便您轻松查看使用的单位。
(5)布置管理器现在支持布置弧
您现在可以在布置管理器中的 .tflx 文件内,输入和输出布置弧。Tekla Structures 2023 SP1 中已经引入了此项改进。
5、DSTV/NC 的改进
(1)控制将截面的锯角写入 NC
如果您不想将截面的锯角写入 NC 文件标题,请将特定于模型的新高级选项 XS_DSTV_NO_SAWING_ANGLES_FOR_PROFILES_NEEDED 设置为 TRUE。添加此高级选项是为了支持板的相同功能,以及 DSTV 浏览器或 NC 机器首选 AK 块的情况。默认值 FALSE 表示截面的锯角将写入 NC 文件标题。这个新的高级选项位于高级选项对话框的 CNC 类别中。
以前,当高级选项 XS_DSTV_CREATE_AK_BLOCK_FOR_ALL_PROFILES 设置为 FALSE 时,创建的 NC 文件标题不包含锯角。现在锯角的写入已更改为遵循高级选项 XS_DSTV_NO_SAWING_ANGLES_FOR_PROFILE_NEEDED。
(2)改进了 NC 中的径向切割
略微倾斜的梁中的径向切割现在可使用正确的几何形状输出到 NC。
修复前:
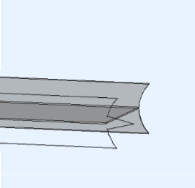
修复后:
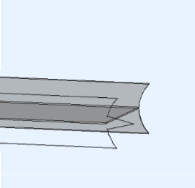
(3)放置 DSTV/NC 输出中的孔
• 以前,当您输出板或 I 梁并选择旋转零件的选项以获取正面的 pop 标记时,正面的普通孔会移至背面。此问题现已修正,普通孔现在沿着 AK 块的侧面,这使制造变得更加高效。
• 以前,当您输出 L 形截面时,可能会在截面的顶面或底面上创建穿透孔,这会导致在某些浏览器中缺少孔。现在,这些孔的 BO 块始终在底面上创建。
6、BVBS 输出的改进
(1)管接头输出设置已移至机械连接选项卡
与管接头输出相关的设置已从高级选项卡移至新的机械连接选项卡。
在机械连接选项卡上,将输出钢筋管接头数据设置为是以输出管接头或螺纹数据。然后,分别为钢筋起点和钢筋端部输入连接方法的 UDA、产品和产品号,例如 METHOD_START、METHOD_END、PRODUCT_START、PRODUCT_END、CODE_START 和 CODE_END。
(2)使用多个模板属性定义钢筋位置
现在,当您使用数据内容选项卡上的钢筋模板选项定义钢筋位置时,可以使用多个模板属性。使用空格作为模板属性之间的分隔符。例如,可输入 SHAPE POS。
(3)用于定义材料和等级的映射文件的新选项
现在,钢筋材料或等级的名称可以映射到映射文件中定义的另一个名称。您可以使用参数选项卡上的新选项映射文件来定义映射文件。如果要使用不同的钢筋材料或等级,可以利用此功能匹配 BVBS 数据的软件处理要求。默认情况下,映射文件位于模型文件夹中,但也可以从高级选项 XS_SYSTEM、XS_PROJECT 和 XS_FIRM 定义的文件夹中使用它。
7、ELiPLAN 输出的改进
数据内容选项卡上的工程编号字段现在最多接受 12 个字符。这是输出文件接受的最大字符数。
8、互操作性链接的更新
已更新以下解决方案的链接:Autodesk Robot、Bentley STAAD Pro、SAP2000、ETABS 和 Smart3D。这些链接现在可以更可靠地输出结果,从而减少所需的检查和返工。
您现在可以选择用于存储 Tekla Model Sharing 模型数据的地理位置。
可以为每个工程选择用于存储和访问模型数据的位置有助于满足有关需要将数据存储在特定地理位置的工程要求。
仅当开始共享模型时才可以选择数据存储位置。如果使用 Tekla Model Sharing 的本地共享服务,则无法选择数据存储位置。
1、在文件菜单中,单击共享 > 开始共享。
将会打开开始共享 对话框。
2、从服务列表中选择服务。如果需要,请为该模型输入规范和描述。
3、在模型数据存储位置中,选择模型数据的存储位置。
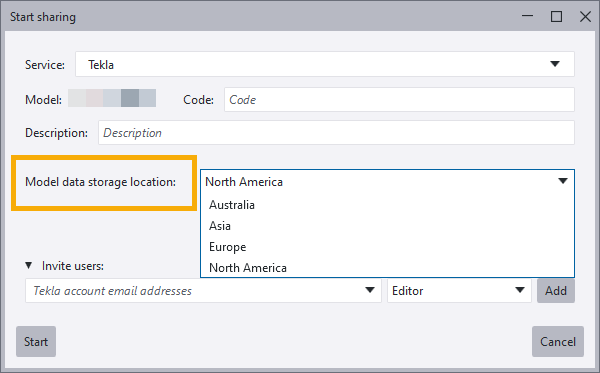
有四个可用的模型数据存储位置:北美(弗吉尼亚州/美国东部)、澳大利亚(新南威尔士州/澳大利亚东部)、亚洲(新加坡/东南亚)和欧洲(爱尔兰/北欧)。这些位置与 Trimble Connect 中的位置相同。
选择与模型中大多数用户最近的区域以提高性能。
4、邀请用户加入模型,然后单击开始按钮开始共享模型。
模型共享后,模型数据存储位置在用户和数据对话框中可见。
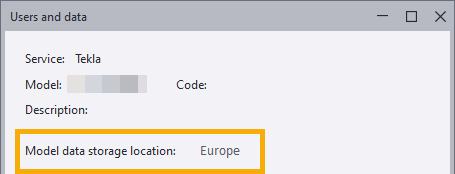
Tekla Structures 2024 为 Tekla Tedds Integrator 提供功能区命令,允许您将 Tekla Tedds 计算文档链接到 Tekla Structures 模型。您可以链接现有文档或创建新文档,然后您或其他 Tekla Structures 用户可以在 BIM 工作流中轻松修改或查看这些文档。该集成减少了细部设计人员或工程师在 Tekla Structures 中需要承担的手动工作量,从而提高了工作效率。
之前在 Tekla Warehouse 中提供的桥创建器包含在 Tekla Structures 2024 安装中。您现在可以开始在 Tekla Structures 中处理自己的桥工程,而无需进行额外的下载和安装。
您可以使用 Tekla Structures 中的应用程序和组件目录访问桥创建器。
如果您在默认环境中使用桥设计者角色,也可以在功能区的桥选项卡上轻松找到桥创建器。
桥创建器包含 Trimble Novapoint 的所有桥设计功能,并允许您执行以下操作:
• 使用 .xls (Microsoft Excel) 输入放置受拉线缆
请注意,除了桥之外,在对其他大跨度结构(例如大跨度建筑中的张紧梁和板)进行建模时也可以使用此功能。
• 以 LandXML 格式输入道路线形,或者使用辅助线
• 定义复杂的横截面
• 使用绝对或相对标高沿道路线形纵向挤压横截面
• 通过抛物线纵向变动挤压桥面以在桥面下创建弧
• 沿任何线放置约束的细部组件和梁
其他桥工具(梁挤出机和三个现场浇筑的钢筋工具)仍作为 Tekla Warehouse 中的扩展提供。
有关桥创建器的更多说明,请参见 Tekla User Assistance 中的使用桥创建器部分。
 软件特点
软件特点
1、提供真正可建造的数据
提高 BIM 精度、有效利用数据和减少意外浪费。以高开发水平 (LOD) 提高盈利能力,降低因缺乏协调而导致的工程文件错漏。
2、轻松协作
导入、导出模型数据并将其与其他项目方、软件、数字施工工具和机器设备链接,实现更顺畅的工作流。例如,您可以通过IFC链接到建筑、MEP和平台设计软件。
3、提供当地语言环境的软件和支持
使用适合您独特文化和流程的软件解决方案。我们提供超过15种语言版本的软件和培训,因此请保持关注我们的教育和信息。有了Tekla,您可以轻松掌控每一个项目。
4、选择适合您的许可证
只需少量的前期投资即可推进您的项目,并以惊人的速度交付成果。随着您公司的发展和壮大,您可以随时调整许可证需求。
 功能配置
功能配置
| 功能模块 | Carbon | Graphite | Diamond | Trial |
|---|---|---|---|---|
| 建模 | ||||
| 打开和查看模型 | ||||
| 零件、钢结构组件、预制件、混凝土浇筑件建模 | ||||
| 创建钢结构和混凝土构件 | 仅限概念部分 | |||
| 计划工具 | ||||
| 创建唯一的零件标记(编号) | 编号仅限于现浇零件、浇筑体和钢筋 | |||
| 物流规划、排序、调度、分类、状态可视化 | ||||
| 图纸和报告 | ||||
| 创建报告 & 打印图纸 | 打印和输出图纸的功能被禁用 | |||
| 创建整体布置图、钢筋图和锚栓图(平面图、剖面图、安装图) | ||||
| 创建钢结构和混凝土生产图纸(零件、组件、浇筑体) | ||||
| 互操作性 | ||||
| 导出到CNC和MIS系统 | ||||
| 导出到钢筋制造系统 | ||||
| 导出到预制混凝土ERP和MES系统 | ||||
| 使用参考模型(例如:DWG、DFX、IFC格式) | ||||
| 分析 | ||||
| 创建分析模型和模型载荷 | ||||
| 分析与设计接口 | ||||
| 其他 | ||||
| Open API 功能 |
注:以上功能配置信息仅供参考,实际功能配置信息以真实软件为准,解释权归软件制造商所有。
 软件说明
软件说明
我们的客户曾将 Tekla Structures 用于体育场、海上结构、厂房和工厂、住宅大楼、桥梁和摩天大楼。
使用Tekla Structures简化您的工作
Tekla Structures是更先进的结构BIM软件,允许您创建、组合、管理和共享包含宝贵施工信息的多材料3D模型。您可以在整个项目中使用Tekla Structures,从建筑和基础设施概念规划到制造、施工和维护,用于设计、详细说明和信息管理。
所有结构数据都在精确三维模型中
使用Tekla Structures,您可以创建精确、信息丰富的三维模型,其中包含构建和维护任何类型结构所需的所有结构数据。Tekla模型可以提供LOD 500高级别的开发,使其真正可构建。高LOD,竣工模型更大限度地减少了意外的产生,RFI(信息请求)和结果为更有利可图的项目。
您还可以导入、导出数据,并将数据与其他软件解决方案、数字施工工具和制造机械相链接,以实现更平滑的工作流程。此外,竣工模型减少了失误造成的损失,信息请求(RFI)使您的项目更有利可图。阅读更多关于互操作性和我们 Open BIM的方法。
Tekla Structures是本地化的,以符合您当地的建筑行业标准。该软件有17种语言,有32种环境,其中包括预定义的特定于区域的设置和信息。为了确保您顺利使用,我们还提供当地支持和培训。
容易入门的结构BIM软件
使用Tekla Structures需要许可证。我们有多种不同的许可选择。无论您是出于商业、教育或合作目的需要Tekla结构,您一定会找到适合您需要的许可证。
Tekla 软件上手即可使用,但您能够按意愿进行优化。Tekla 采用开放的 BIM 方法,您可以运行其他供应商的解决方案和加工机械,而仍然与 Tekla 软件衔接。通过应用程序接口 Tekla Open API,可以轻松扩展和增强 Tekla Structures。
主要优点
- 通过开放 BIM 方法进行协作和整合。
- 为所有材料建模。
- 处理更大、较复杂的结构。
- 创建易于施工的精确模型。
- 让信息从设计和美化流向施工现场。
工程
分析 & 设计
用Tekla,您可以用任意材料来建想要的结构,还可以在一个模型里包含多种材料。Tekla可以通过Tekla Open API来和其他分析&设计软件接口。另外,Tekla Structures用格式传输形式来和分析&设计软件连接。支持格式包括:SDNF,CIS/2和IFC 。如果你想用电子表格进行内部分析/设计,Tekla也可以做到。
和分析/设计的接口的好处包括可以在模型中协作和模型的具体化,图纸和报告及有效的更新管理。工程师和制图师均可在同一个模型上作业。
制造
图纸,报告和机械化
Tekla和大多数主流的生产或计划及机械自动化系统都有整合,这些系统包括钢结构,混凝土构件和钢筋邓。生产信息可以从Tekla模型中自动传输到这些系统中并让手工作业和错误最小化。图纸能从模型中精确导出,他们可以和模型一起更新。另外,你可以使用模型来计算材料用量。
为了广泛的和制造机器连接,Tekla使用多种不同的文件格式。
施工
更流畅的工作流程
Tekla软件让信息有效的传递:建筑师、工程师和承包商可以共享及协调项目信息。Tekla和主要的AEC、MEP和工厂设计软件解决方案均有接口,这多亏了Open BIM和IFC格式的铺开。软件支持DGN和DWG格式。Tekla BIM软件也和施工管理行业有联系,并和分析&设计软件有接口。
这个开放的解决方案带来的好处包括更好的布置协调和结构信息来支持现场施工。用户可以得到更高的生产率和更少的失误。
Tekla也和项目管理应用有接口,可以进一步帮助用户来理解和具体化项目信息真正的范围,包括工作计划、材料分类、支付需求和其他项目伙伴创建的对象。另外,将项目管理信息中的重要节点具化成智能的项目对象信息可以让用户有机会来创建项目状态一览表。
 软件推荐
软件推荐- 目前已有69210+家客户获取报价
- 保定新视眼科医院正在询价
- 安达维尔正在询价
- 广州咨询公司正在询价
- 一盏正在询价
- 河南环保正在询价
- 南京理工大学正在询价
- 吉安交建正在询价
- 内蒙古兴泰建设正在询价
- 设计院正在询价
- 广东/深圳正在询价
- 郑州大轻智能科技集团有限公司正在询价
- 北京华航唯实机器人科技股份有限公司正在询价
- 惠生工程(中国)有限公司正在询价
- 大连理工大学正在询价
- 云南力辰建设工程有限公司正在询价
- 武汉开目正在询价
- 多纳尔科技正在询价
- 国网先行河北能源科技有限公司正在询价
- 贵州允正工程质量检测有限公司正在询价
- 赣交院正在询价
- 陕西建工集团正在询价
- 广东正在询价
- 杭州软库正在询价
- 广东科贸职业学院正在询价
- 厦门万森特斯正在询价
- 华南理工大学正在询价
- 昆山轴正在询价
- 国家数字化设计与制造创新中心正在询价
- 北京工业大学正在询价
- 苏州迅镭激光正在询价
- 吉林大学正在询价
- LECHUANG VIET NAM MODEL DESIGN CO. LTD正在询价
- 北京节能技术监测中心正在询价
- 合肥九韶正在询价
- 江苏金网检测认证有限公司正在询价
- 智秦时代数字出版技术有限公司正在询价
- 北京维开科技有限公司正在询价
- 上海惠程信息科技有限公司正在询价
- 武汉德宝装备股份有限公司正在询价
- 广东亦通水务科技有限公司正在询价
- 潍坊市恒瑞制冷设备有限公司正在询价
- 智慧网络正在询价
- 晋能控股集团正在询价
- 东方电气(福建)创新研究院有限公司正在询价
- 昆山轴研正在询价
- 小信科技正在询价
- 东莞永隆电器有限公司正在询价
- 中山市景弘酒店有限公司正在询价
- 广东/佛山正在询价
- 河北/沧州正在询价
- 盛宏鑫正在询价
- 甘肃振讯智能科技有限公司正在询价
- 易比易电器有限公司正在询价
- 中国建筑土木建设有限公司正在询价
- 华中科技大学正在询价
- 海昌智能正在询价
- 中尧煤机正在询价
- 南京长善正在询价
- 永福县巨鑫建材有限公司正在询价
- 黄金土农资有限公司正在询价
- 长春市鸿昊汽车零件加工有限责任公司正在询价
- 众才汇人力资源公司正在询价
- 陕西/西安正在询价
- 上海理工正在询价
- 浙江工业大学正在询价
- 航天一院正在询价
- 新蔡月亮湾医院有限公司正在询价
- 西安科宇馨盛正在询价
- 信恒服装正在询价
- 研發正在询价
- 三只人正在询价
- 保健机械产品正在询价
- 华为技术有限公司正在询价
- 河北辛集市雪龙机械制造有限公司正在询价
- 保山学院正在询价
- 北京元年科技股份有限公司正在询价





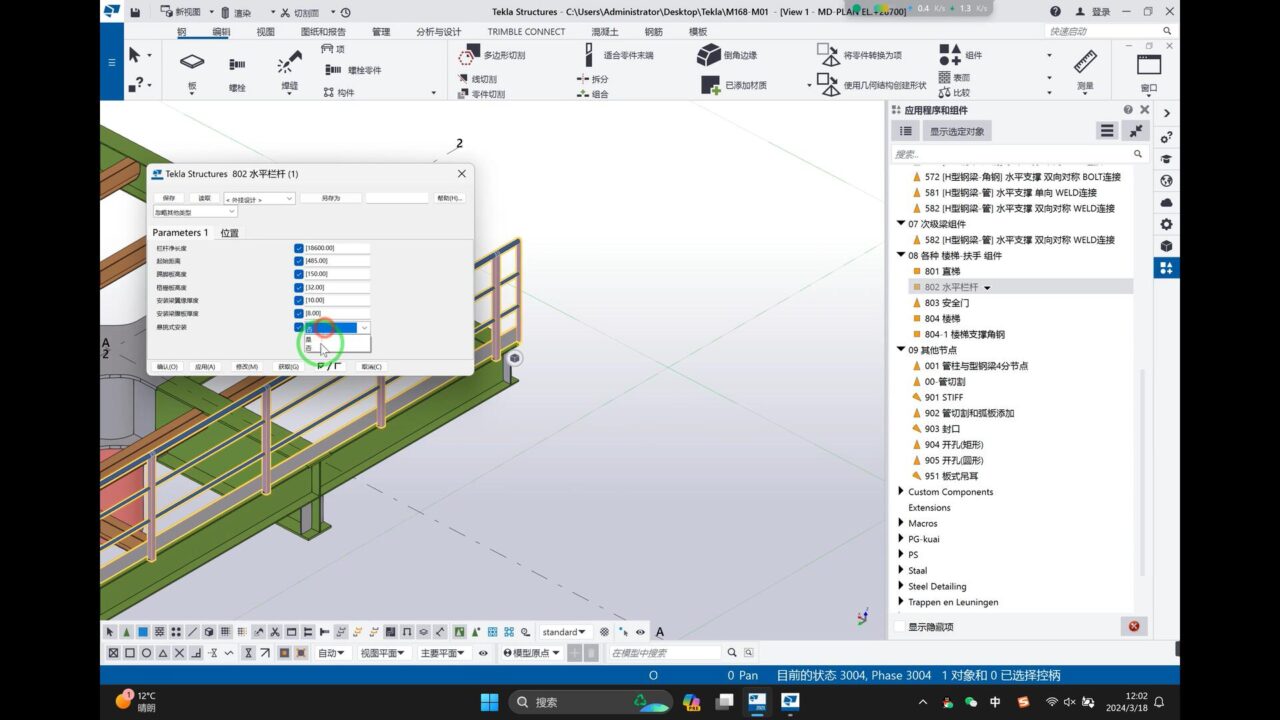
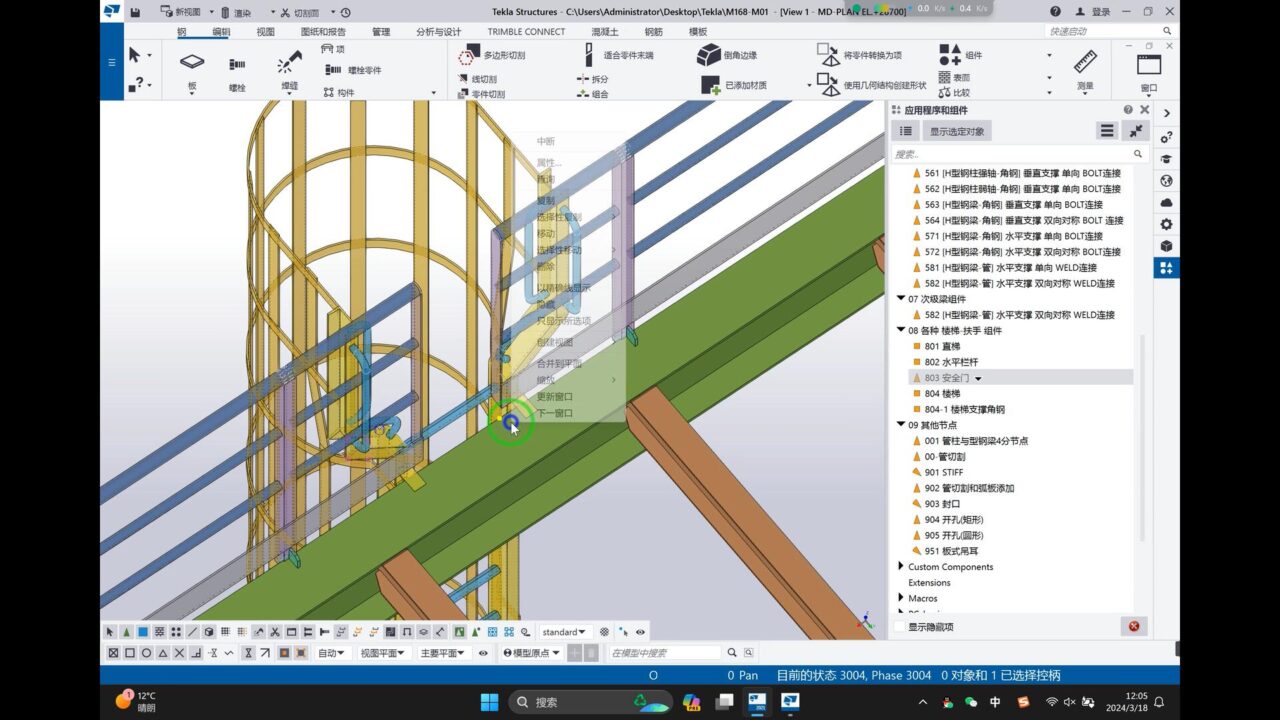
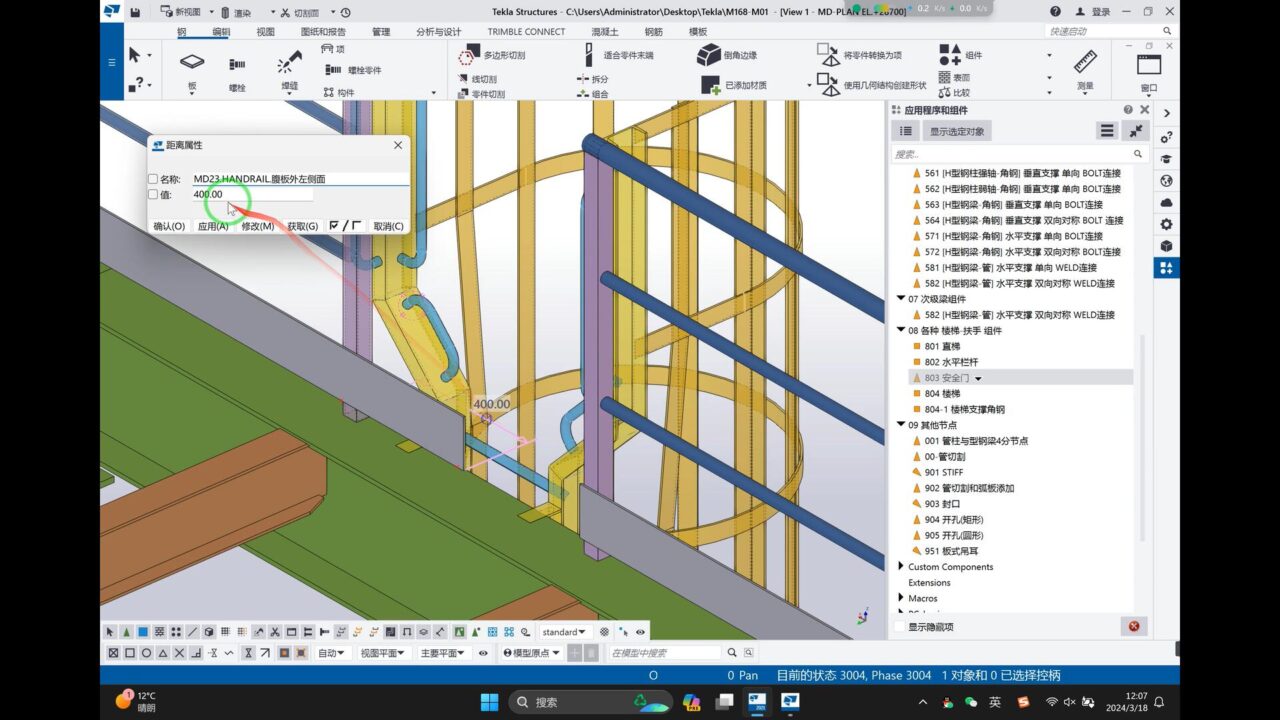
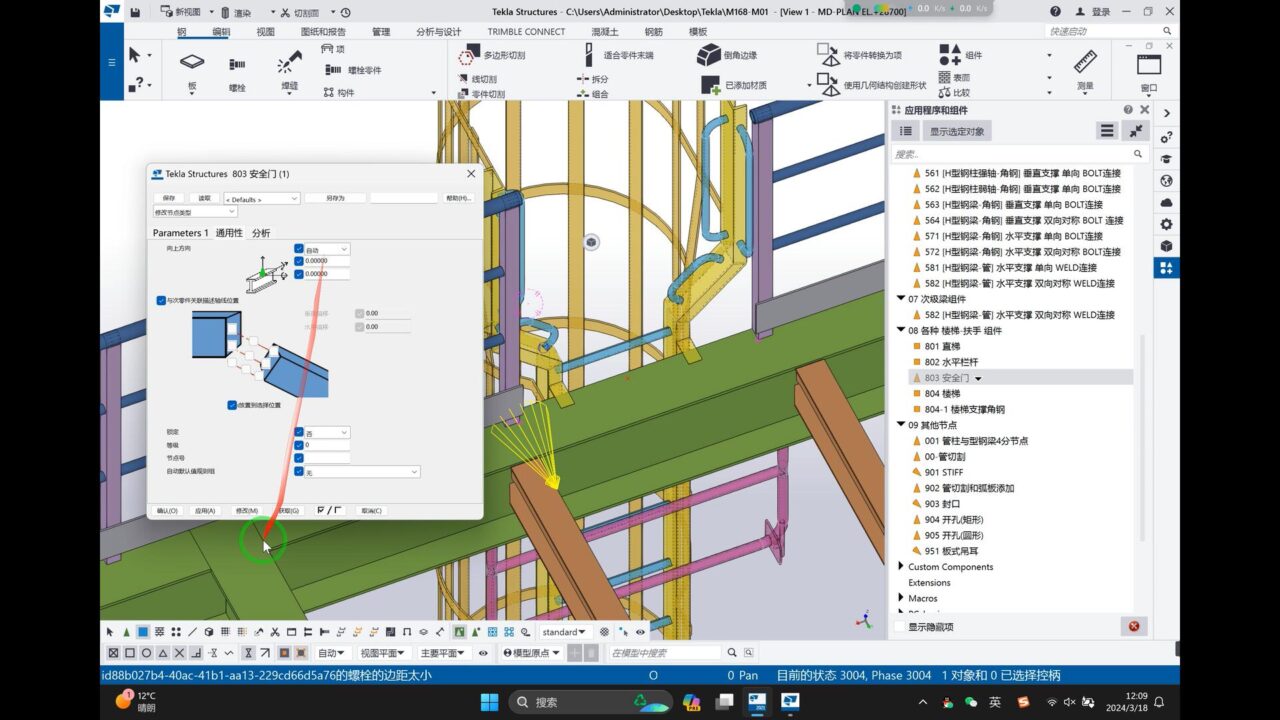


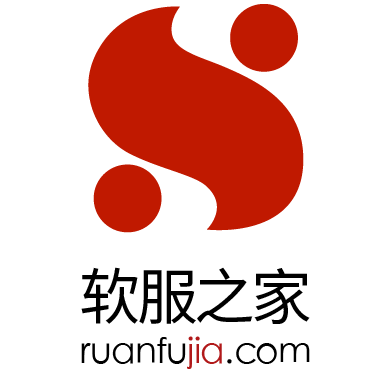
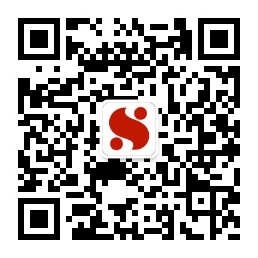
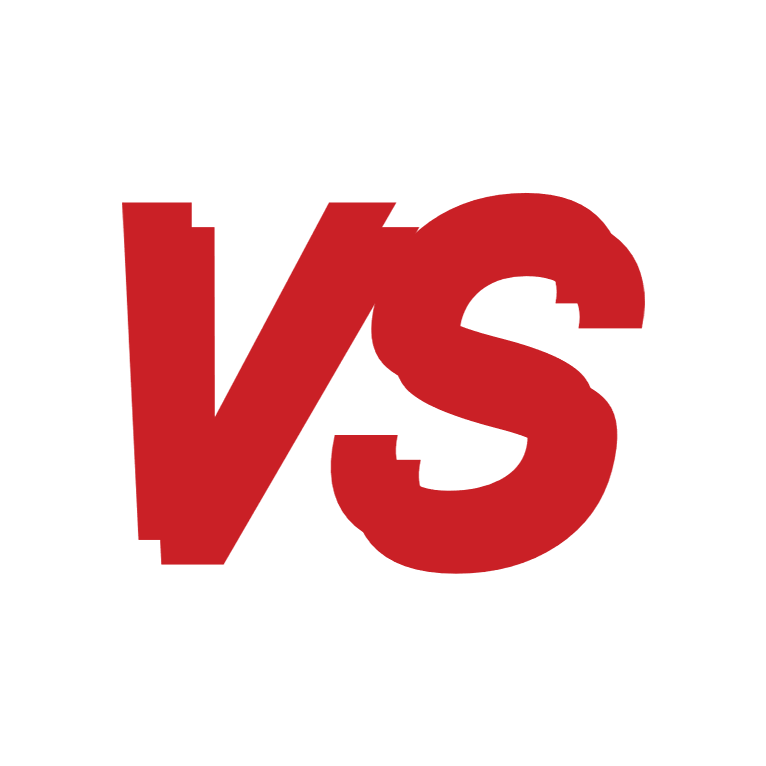

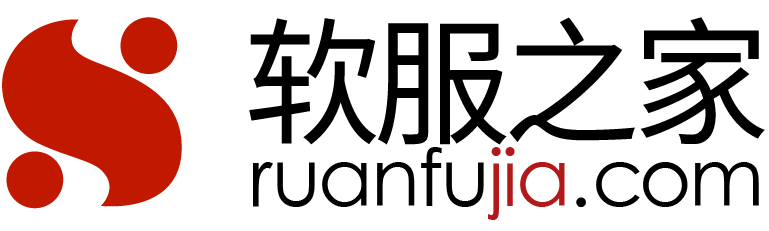
功能:
性价比:
易用性: